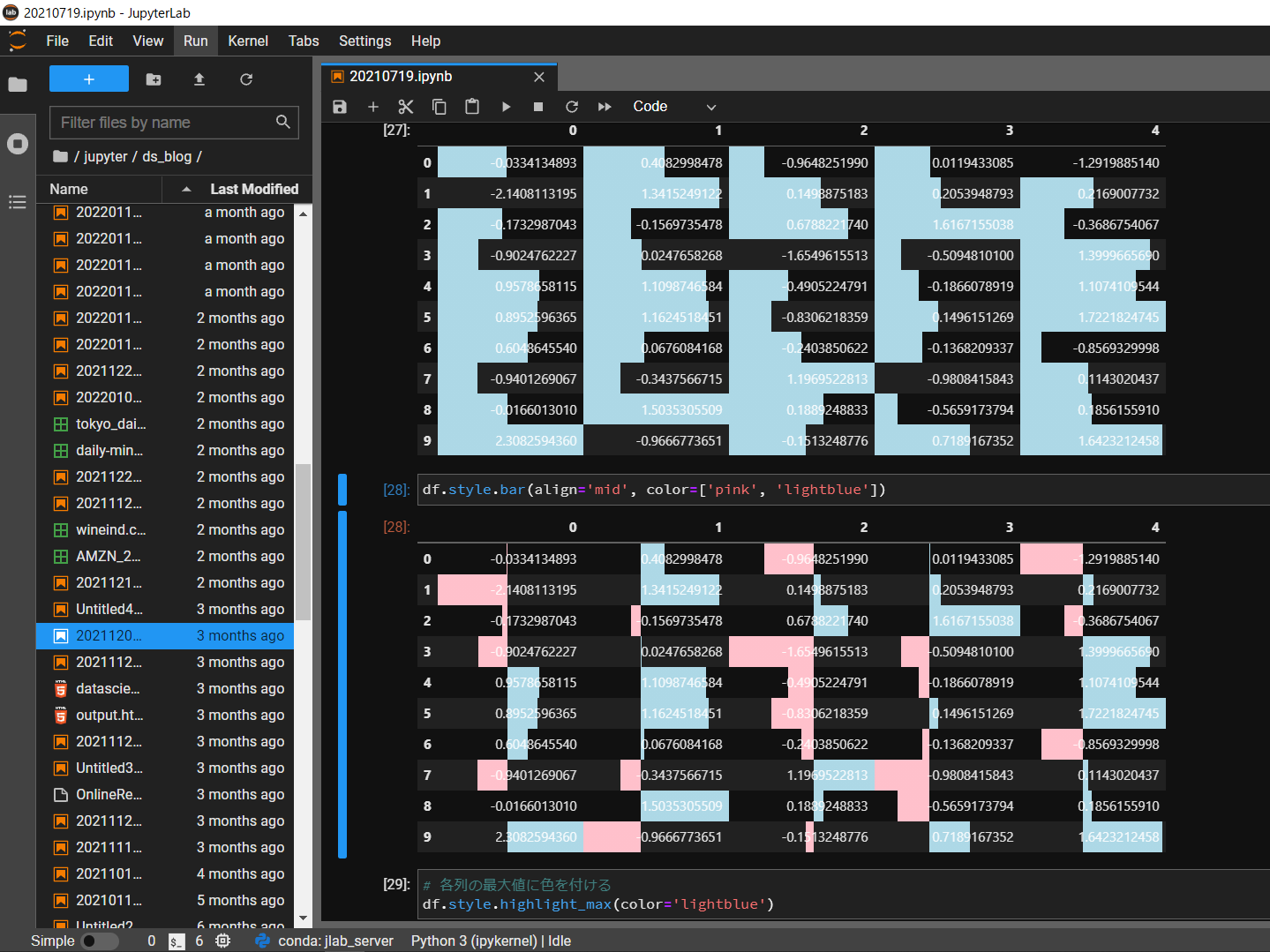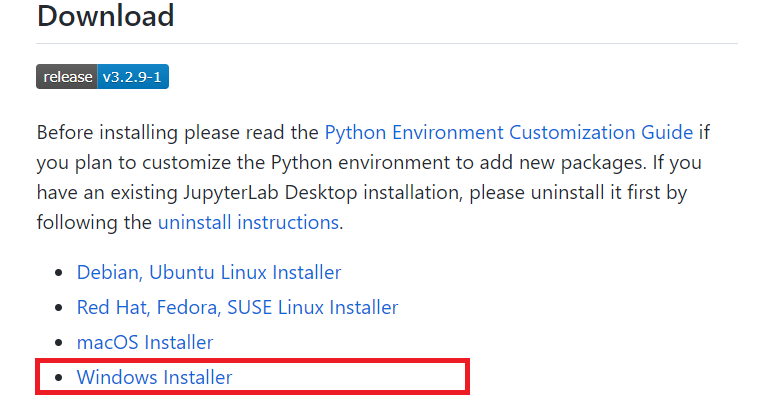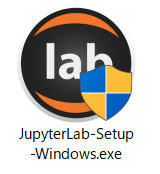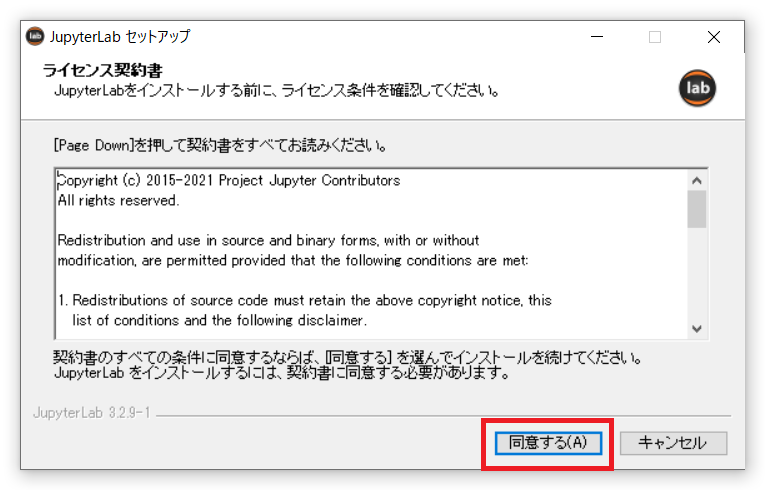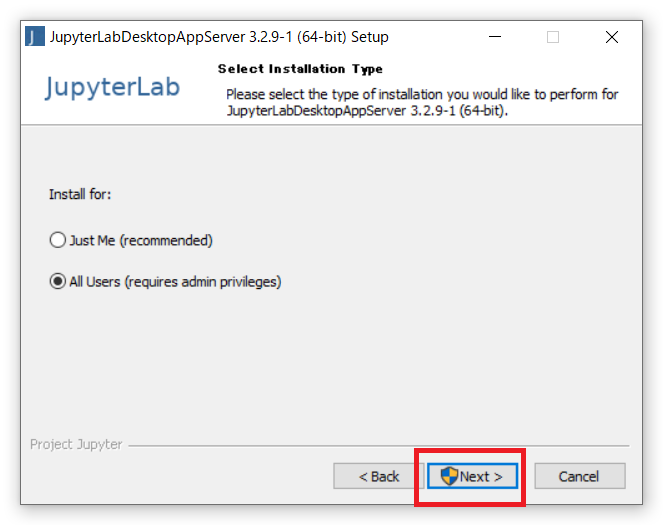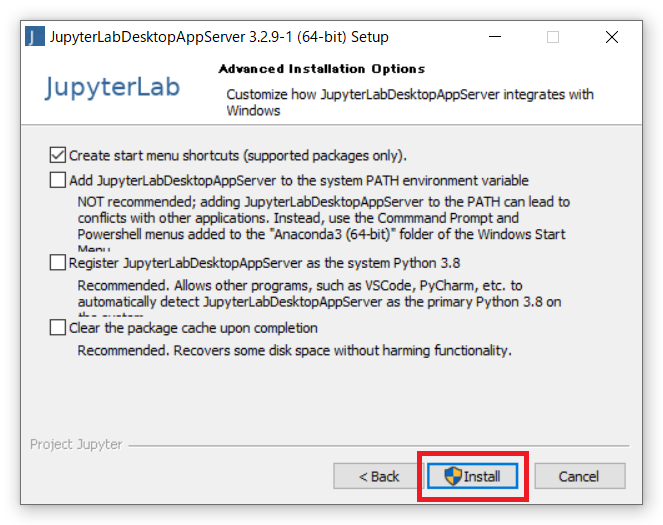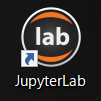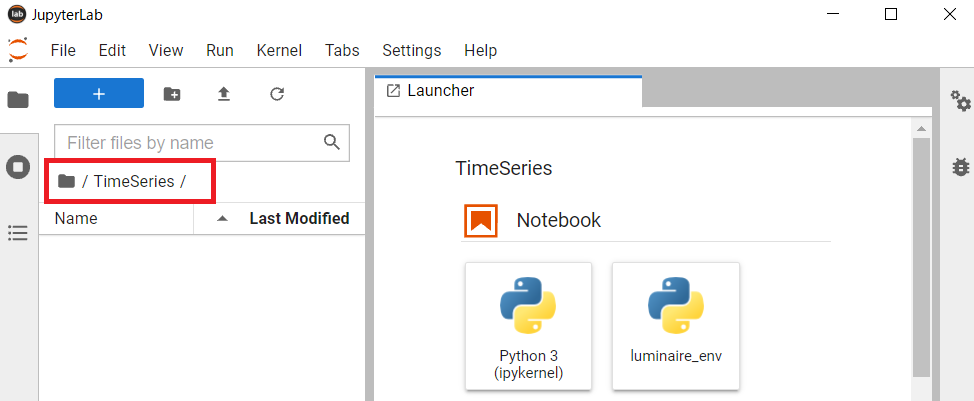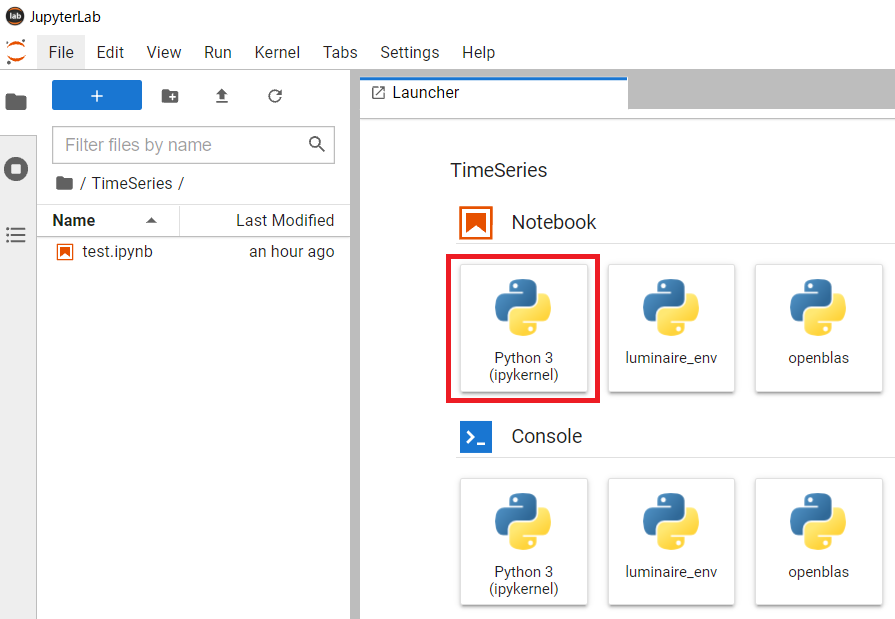Webブラウザー上ではなく、PCのデスクトップ上で動作する、JupyterLab Desktop というデスクトップアプリケーションがあります。
Pythonの実行環境やライブラリーなどが、デスクトップアプリJupyterLab Desktopの中にすべて含まれています。
すでにPythonやAnacondaがインストールされていても、別環境として共存します。
環境構築が非常に楽です。Windows版、Mac版、Linux版などがあります。
今回は、Windows版のJupyterLab Desktop のインストール方法について説明します(2023年4月26日現在)。
ダウンロード
以下のサイト(URL)からダウンロードできます。
上記のサイト(URL)上に、Windows Installer があるので、クリックしダウンロードします。
ファイル「JupyterLab-Setup-Windows.exe」がダウンロードできます。
インストール
Jupyter Lab Desktop そのもののインストール
ダウンロードしたファイル「JupyterLab-Setup-Windows.exe」をダブルクリックし実行します。上手く実行できない場合は、「管理者として実行」をしてください。
ライセンス契約書が表示されたら「同意する」をクリックします。Jupyter Lab Desktop のインストールが開始されます。
Jupyter Lab Desktop のインストールが終了すると、以下の画面が表示されます。この段階では、まだ環境構築は終わっていません。
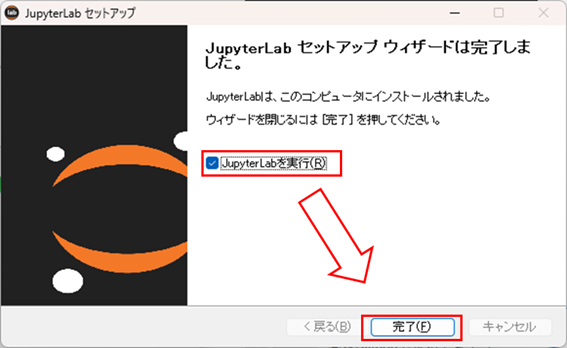
「JupyterLabを実行」にチェックを入れ、「完了」をクリックすると、Jupyter Lab Desktop が起動します。
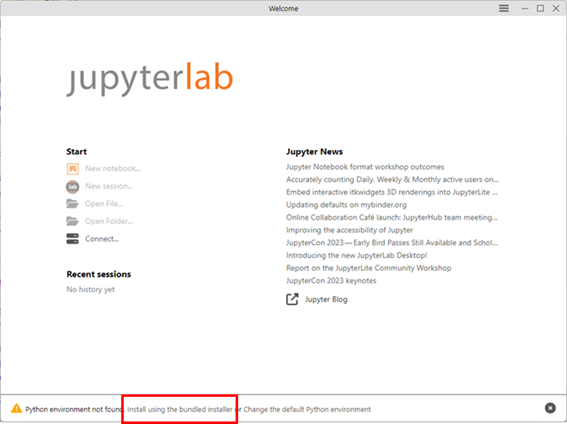
初めて Jupyter Lab Desktop を起動すると、下段に「Python environment not found. Install using the bundled installer or Change the default Python environment.」という警告文が表示されることがあります。
Python環境がない(インストールされていない)、もしくはインストールされているPython環境をJupyter Lab Desktopが見つけられない場合に表示されます。
以下の警告文の一部をクリックし、Python環境の設定のどちらかを選択する必要があります。
- Install using the bundled installer
- Change the default Python environment
警告文の一部「Install using the bundled installer」のリンクをクリックすると、Jupyter Lab Desktop にバンドルされているPython環境がインストールされます。既にインストールされているAnaconda経由のPython環境などと共存できますので、改めてインストールしても問題ありません。
「Change the default Python environment」をクリックすると、既にインストールされているPython環境に設定することができます。
ちなみに、後でもPython環境の設定変更はできます。
バンドルされているPython環境のインストール
ここからは、「Install using the bundled installer」のリンクをクリックし、Jupyter Lab Desktop にバンドルされているPython環境のインストールの説明になります。
Jupyter Lab Desktop App Server のインストール画面が表示されたら、「Next」をクリックします。
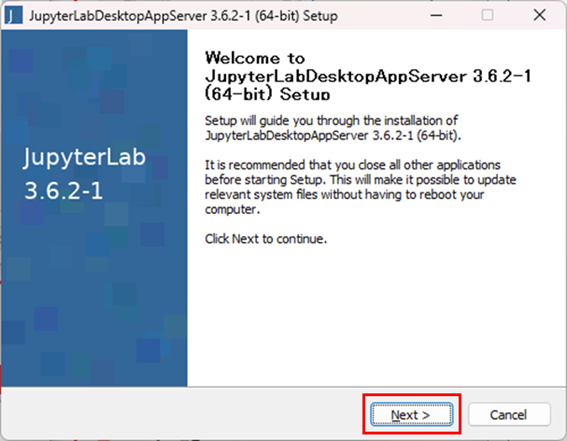
License Agreement が表示されたら「I Agree」をクリックします。
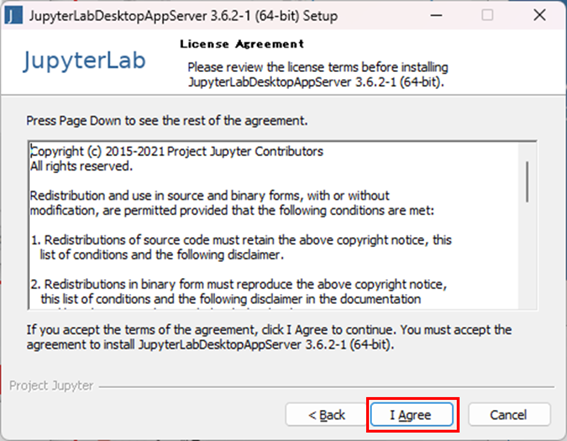
Installation Type(Just Me:現在のユーザ、All Users:全ユーザ)を選び「Next」をクリックします。
インストール先のフォルダーを指定し「Next」をクリックします。デフォルトでは、「C:\Users\(ユーザー名)\AppData\Roaming\jupyterlab-desktop\jlab_server」になっています。
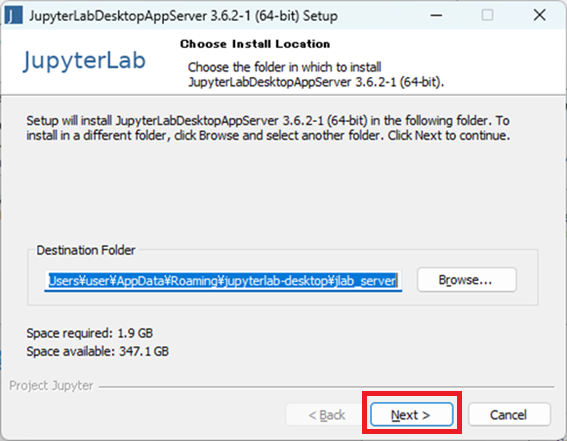
インストールのオプション設定をし「Next」をクリックします。
Jupyter Lab App Server のインストールが開始されます。
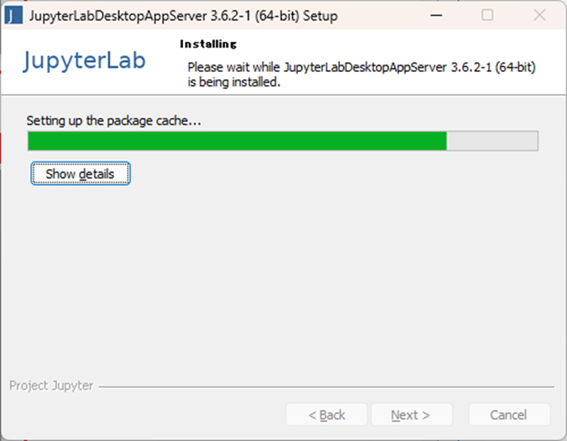
インストールが終了したら「Next」をクリックします。
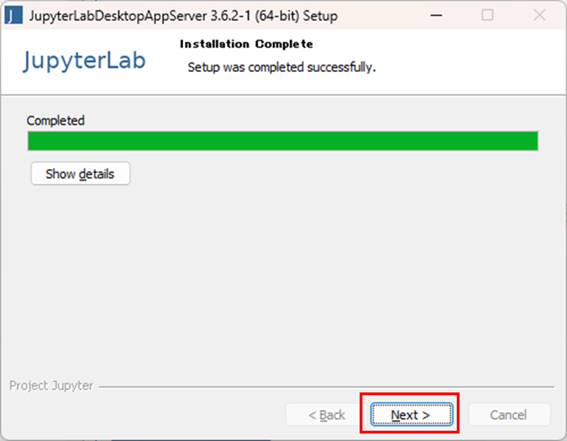
「Finish」をクリックすることで、Jupyter Lab App Server のインストールを終了します。
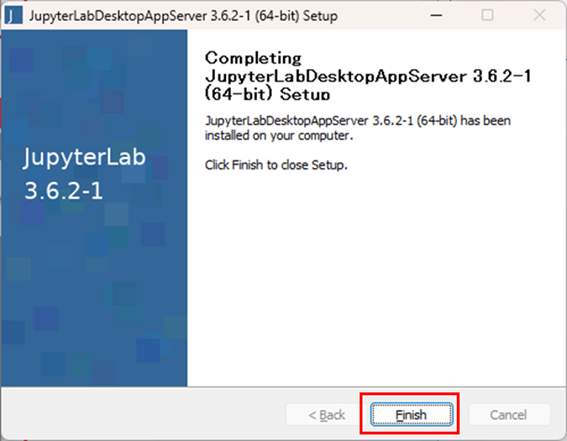
JupyterLabアプリの起動
スタートメニューやデスクトップのショートカットを選択し起動します。
起動すると、次のような画面(JupyterLab)が表示されます。
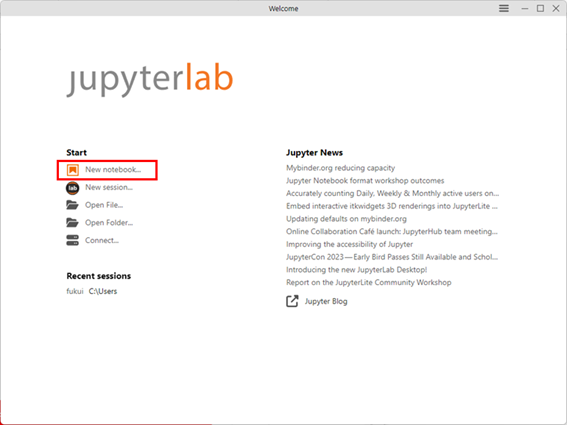
「New notebook…」をクリックします。次のような画面(JupyterLab)が表示されます。
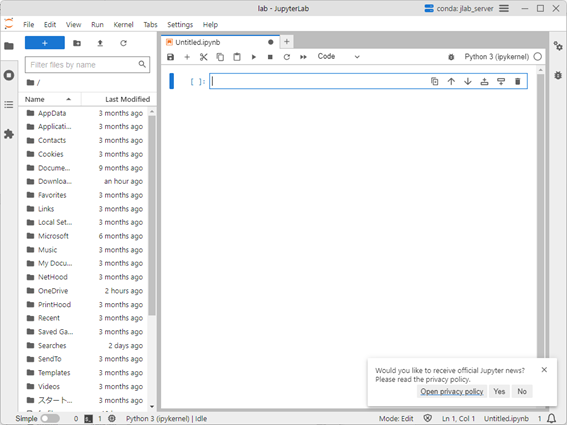
ルートは「C:¥Users¥ユーザー名」です。ルートの中身が、左側に表示されます。そこで、フォルダーを作成したりファイル操作をしたりします。
以下はフォルダ「TimeSeries」を作成した例です。
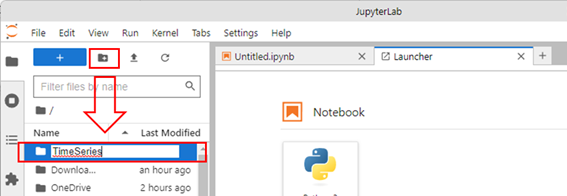
「+」をクリックすると、新たなフォルダを作ることができます。適切な名前(今回は「TimeSeries」)をつけます。そうすると、その作成したフォルダが表示されます。
今作成したフォルダ「TimeSeries」に移動するには、フォルダ「TimeSeries」をクリックします。
そうすると、現在のディレクトリがフォルダ「TimeSeries」に移動します。
この状態で、Notebookを作成したりすると、このディレクトリ(フォルダ「TimeSeries」)上にNotebookファイルが作成されます。利用するデータも、このディレクトリ(フォルダ「TimeSeries」)上に置いておくといいでしょう。
Notebookを作成します。
右側にある「Notebook」の中から「Python3」を選択しクリックすると、Notebookが作成されます。
このNotebookにPythonコードを記載し実行していくことで、データ分析やモデル構築を実施していきます。
NoteBookを終了し閉じるときは、メニューから「File」から「Close and Shut Down Notebook」を選択し終了します。
ポップアップで「Would you like to receive official Jupyter news? Please read the privacy policy.」(Jupyterの公式ニュースを受け取りますか?)と聞かれることがありますので、好きなものを1つ選んでください。「No」で問題ありません。
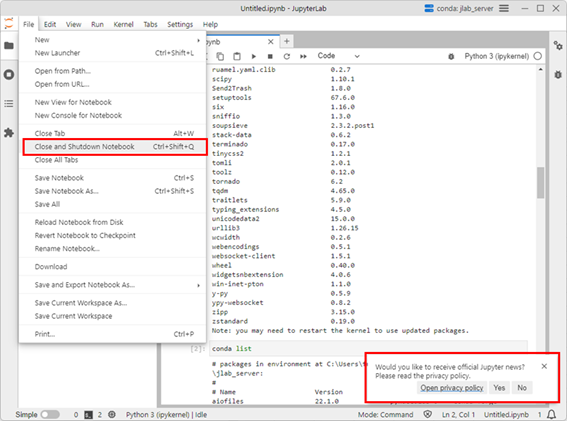
「Close and Shut Down Notebook」を選択すると「Shut down the Notebook?」というポップアップが表示されますので、「OK」をクリックしNoteBookを終了し閉じます。
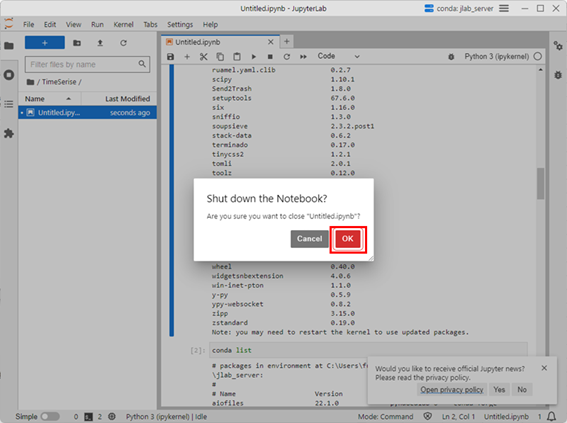
複数のNoteBookを開いている場合は、何度か聞かれるため都度「OK」をクリックします。尚、作成したNotebookを保存したい場合は、適宜保存して進めてください。
Jupyter Lab Desktop そのものを終了するときは、アプリの右上にある「閉じる(×)」をクリックすることで、終了させることができます。
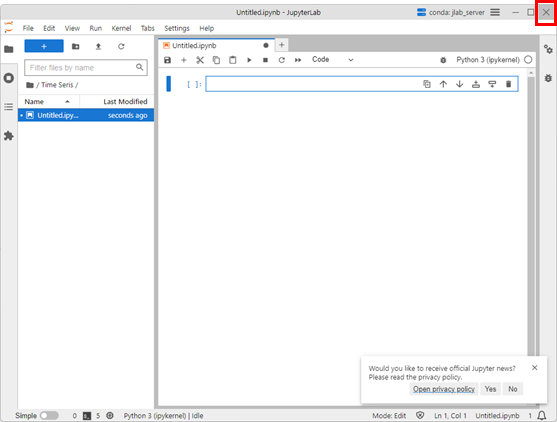
今回のまとめ
今回は、Windows版のJupyterLab Desktop のインストール方法について説明しました(2023年4月26日現在)。
非常に手軽で簡単です。
興味のある方は、インストールして使って見てください。