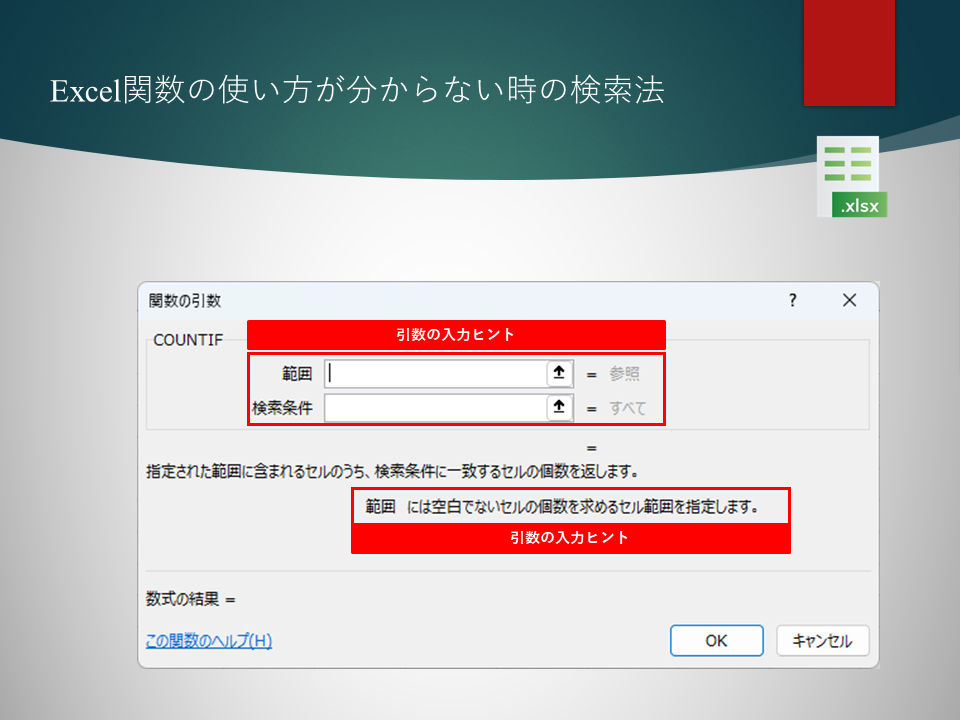Excel関数はとても便利な機能ですが、使い方を覚えるのは大変ですね。
ヒントやダイアログを活用して、効率的に数式を入力してください。
Excel 2019では、全486関数もあります。
しかしながら、
Excel関数は、全て覚える必要はありません。
さらに言うと、Excel関数名自体も、そんなには覚える必要ありません。
以前の記事で何度もお伝えしている通りです。
(『Excel関数の種類は大まかに知っておこう』)
具体的に言うと、
「こんな関数があったな」の言うような感覚です。
机の引き出しに閉まっておくイメージです。
なぜならば、Excel標準機能で、
Excel関数を使って結果を得ることが可能だからです。
Excel関数を使って結果を得るまでには、下記の2ステップがあります。
何を(What)を使い、どうやって(How)使うのか、です。
What-Howの関係です。
前回記事『やりたいことから、Excel関数名を調べる』で、何を使うのか解説しました。
本記事では、Excel関数をどうやって使えばいいのかを解説します。
Contents
Excelの入力ヒントを活用する
WEB検索以外の方法として、
Excel関数の構文を調べる方法はExcel標準機能の入力ヒントがあります。
これがとても有能で、便利です。
入力ヒントとは・・・
関数名を入力したときに表示される、引数の意味や書式を示す小さなウィンドウのことです。
このヒントは、関数の使い方を確認しながら数式を入力できる便利な機能です。
Excel標準機能の入力ヒントには、主に2つの方法があります。
- [関数の引数]ダイアログを使う方法
- 直接セルに入力する方法
入力ヒントに沿って、関数を入力することが、構文に従うこととほぼ同義です。
そのため、入力ヒントに沿って、関数を入力することはとても重要なことです。
(Excel関数の構文に関しては、『Excel関数にはそれぞれ構文がある』を参照ください)
[関数の引数]ダイアログの使う方法
[関数の引数]のダイアログの入力ヒントに沿って、入力していきます。
[関数の引数]のダイアログは、次の手順で表示させます。
COUNTIF関数を例にして説明します。
[関数の引数]のダイアログの起動方法
- [FX:関数の挿入]をクリックします。
- [関数の挿入]のダイアログが立ち上がったら、[関数の検索(S)]の欄に、関数名を入力します
- [検索開始]をクリックします
- [関数名]に検索結果が表示されたら、使用したい関数名を選択します
- 関数の説明文が表示されます
- [OK]をクリックします
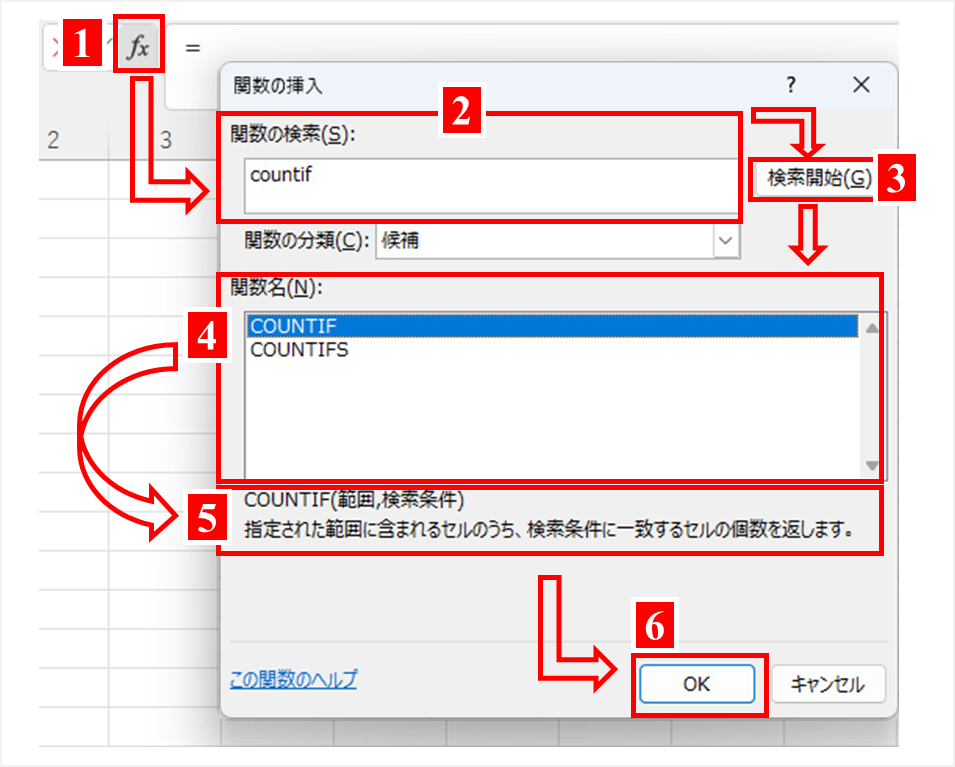
すると、下図のような[関数の引数]のダイアログを起動します。
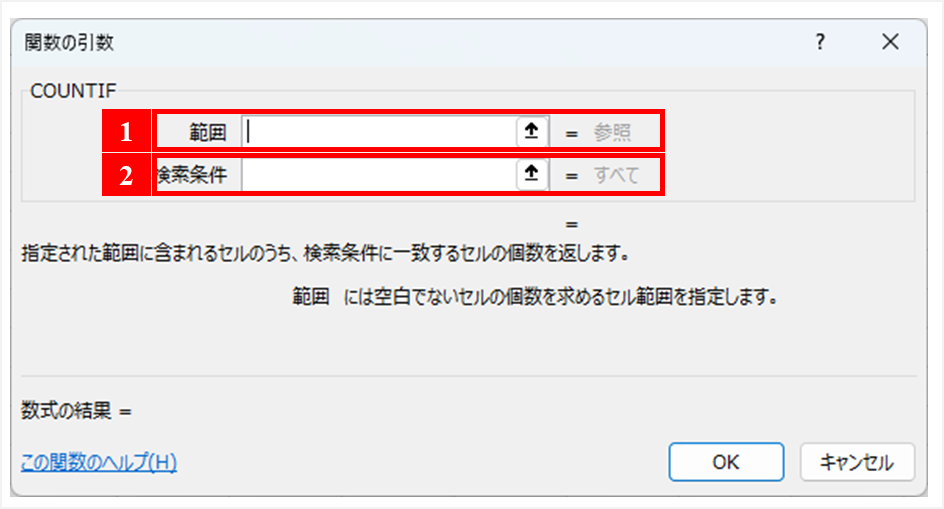
COUNTIF関数では、「第1引数」「第2引数」があります。
(引数に関しては『Excel関数の引数マスターになろう』を参照してください)
「第1引数」「第2引数」には、何を入力すれば良いのでしょうか。
第1引数のテキストボックス内を選択します。
すると、第1引数の解説が表示されます。
- 「範囲」を入力する引数であること
- 「範囲 には空白でないセルの個数を求めるセル範囲を指定します」であること
- 「参照」形式であること
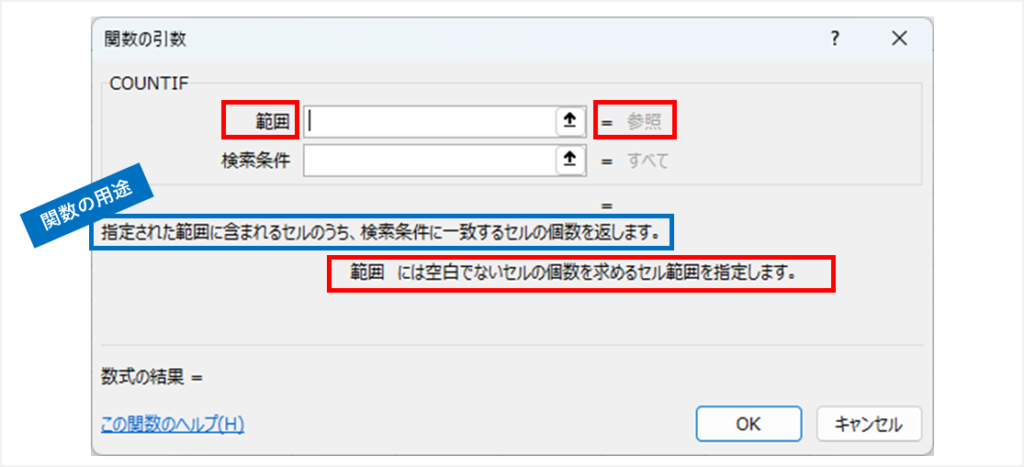
次に、第2引数のテキストボックス内を選択します。
すると、第2引数の解説が表示されます。
- 「検索条件」を入力する引数であること
- 「検索条件 には計算の対象となるセルを定義する条件を、数値、式、または文字列で指定します」でなければならないこと
- 「すべて」の入力が可能であること
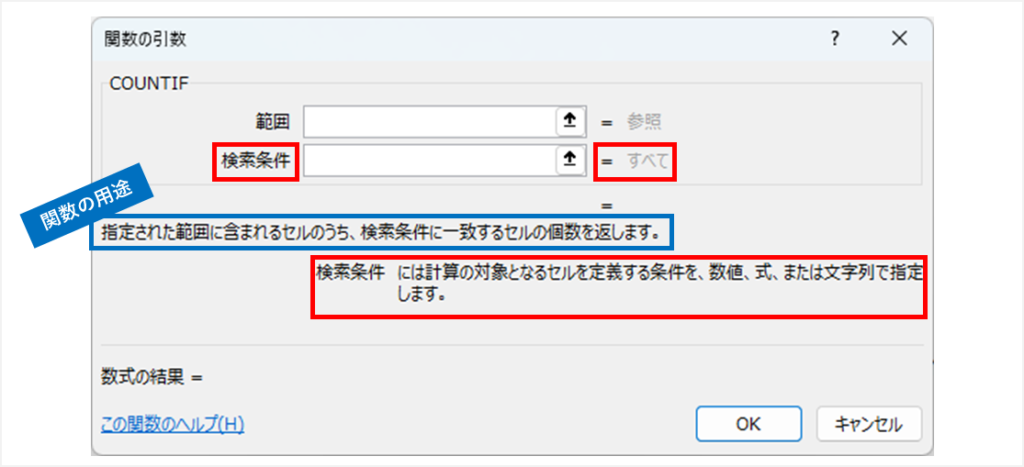
と書かれています。
この内容に適した値を入力してみます。
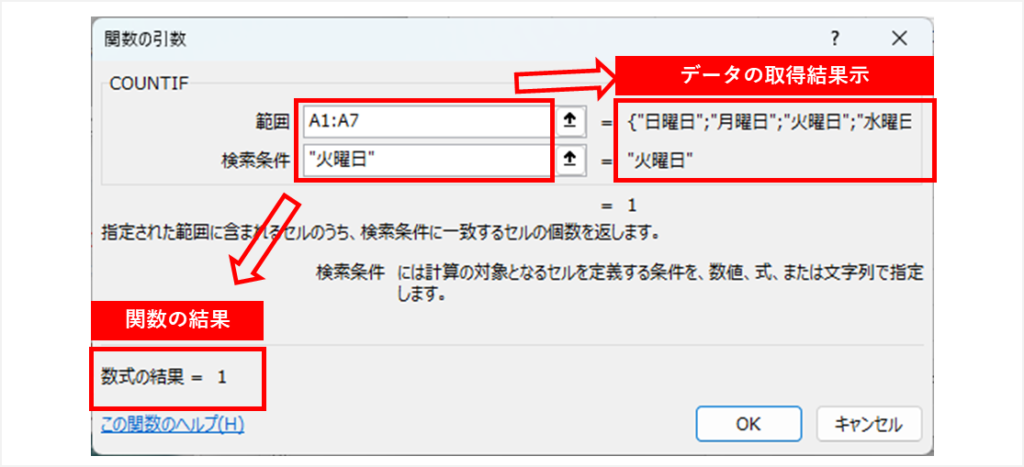
親切なことに、
=の先に、どのようにデータを取得しているかも、表示されます。
さらに、数式の結果=1 といったように、関数の結果まで表示してくれます。
なお、入力する際には、次のGIFのように、セル参照させることがおススメです。
(『Excel関数の引数マスターになろう』にて、セル参照を解説)
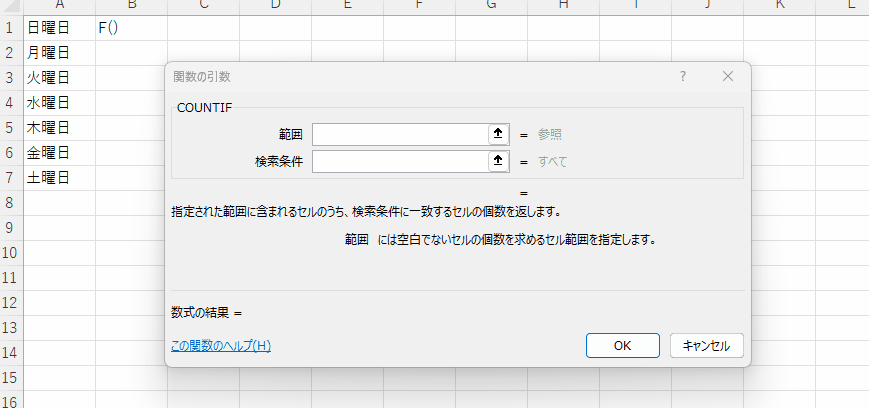
まるで、[関数の引数]のダイアログが、Excel関数の使い方のガイドラインのようです。
それでも、関数の使い方が分からない場合は[関数の引数]のダイアログの[この関数のヘルプ]をクリックしてください。
[この関数のヘルプ]をクリックすると、Microsoft社の公式ページにジャンプします。
直接セルに入力する方法
直接セルに入力から、入力ヒントを呼び出す方法です。
- 関数を入力したいセルに、= と入力します。
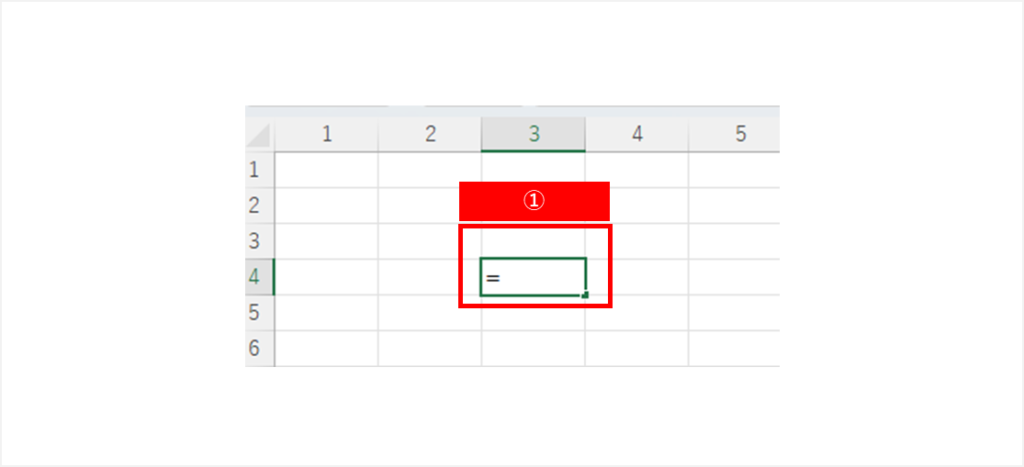
- 関数名を入力し始めると、候補となる関数の一覧が表示されます。これは数式オートコンプリートと呼ばれる機能です
関数名だけではく、関数の説明も表示されます
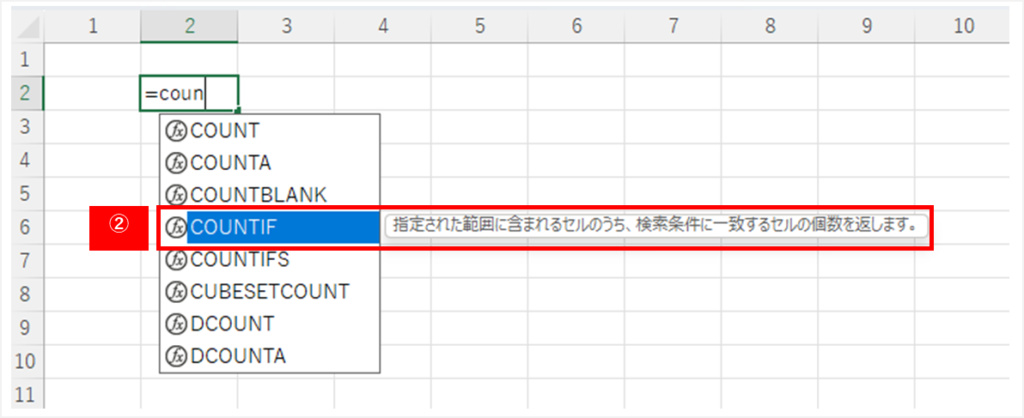
- 候補の中から使いたい関数名にカーソルを合わせて、Tabキーを押すと、関数名と括弧が補完され、入力ヒントが表示されます
(Tabキーだけではなく、マウスカーソルの選択でも可能のようです)
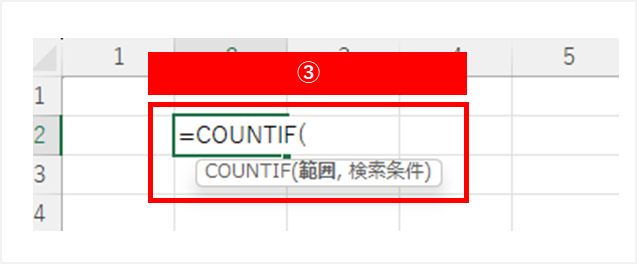
簡単だったのではないしょうか。
[関数の引数]ダイアログの使う方法 VS 直接セルに入力する方法
下記を拝読いただければ分かりますが、入力ヒントを使用する方法は「直接セルに入力」よりも、「[関数の引数]ダイアログの使う方法」の方が、情報が多いです。
また、構文に従うという観点でも有用です。
実は、情報が多いとうだけで、分かりやすさの観点では別です。
分かりやすさには、COUNTIF関数の場合では大差はないのですが、関数によっては違いがあります。情報量の多さ、構文に従うこと、分かりやすさの3点から、使い分けてください。
(堅苦しく考えず、とりあえず一方を使って、ダメなら、もう一方を使うぐらいのスタンスで良いと思います)
特に、引数オプションを確認する場合などは直接入力も有効です。
引数オプションとは、Excel関数の引数の中で、予め用意されており、関数の特定の振る舞いや設定を制御できます。
そのため、状況に応じての使い分けが最も有効です。
参考記事は末尾に記載されており、全て拝読いただきたいのですが、特に関連のある記事は次の通りです。
記事ダイジェスト
- Excel 2019では、全486関数もあるが、覚えずに、Excelの標準機能で調べる
- 具体的には、Excelの標準機能の入力ヒントを使い、それに沿って、Excel関数を入力する
(これがExcel関数の構文に従うこととほぼ同義) - Excel標準機能の入力ヒントには、「[関数の引数]ダイアログを使う方法」「直接セルに入力する方法」の2つがある
- 情報量は[関数の引数]ダイアログを使う方法が多いが、分かりやすさは関数よって変わるため、適宜使い分ける
特殊な検索方法を使用しなくても、
Excel標準機能を活用すれば、Excelの関数の情報を十分に得られることが伝わったのではないでしょうか。
Excel関数の構文に沿って入力するためにも、入力ヒントとダイアログ活用していきましょう!
絶対参照/相対参照/複合参照とは