SUM関数シリーズとして、下記記事をアップしました。
- SUM関数:使い方と解説
- 【SUMIF関数】検索条件に一致したデータの合計値を求める
- 【SUMIFS関数】複数条件を同時に満たすデータの合計を出す
本記事は、SUMPRODUCT関数を紹介します。
SUM関数シリーズとして扱うかを悩みましたが、
合計(SUM)に加えて、積(PRODUCTS)という概念が登場するため、別途紹介することにしました。
そのため、姉妹関数として考えてもらっても問題ありません。
Contents [hide]
記事の読み方
説明の順は以下です。
まずは、「問題」を与えて、
次に、「解答」を提示します。
最後に、「解説」です。
よくある、結論→理由の構成順に沿いました。
先に「解答」を知りたい人を考慮したためです。
「解説」の説明は不要で、とりあえずビジネス現場で使えればいいと思う方もいるためです。
また、ある程度の経験者であれば、
「問題」と「解答」だけで、関数を使いこなせてしまうためです。
そのために、即利用できるように、ダウンロードファイルを用意していますので、
活用してみてください。
(経験者であれば、ダウンロードファイルだけで、実務に応用できてしまうのではないでしょうか)
問題
下記サンプルデータの加重平均値を求めてみましょう。
加重平均値は、アンケートデータの分析等で使用されます。
注意事項
- 回答率(%)は、小数点第1位を四捨五入しているため、合計値が必ずしも100(%)とならない場合があります
- 加重平均値の算出方法は、知っている前提
| A列:重み | B列:項目 | C列:回答人数 | D列:回答率 | |
|---|---|---|---|---|
| 行1 | 5 | 購入したい | 20 | 17% |
| 行2 | 4 | やや購入したい | 40 | 33% |
| 行3 | 3 | どちらとも言えない | 30 | 25% |
| 行4 | 2 | やや購入したくない | 20 | 17% |
| 行5 | 1 | 購入したくない | 10 | 8% |
| n | 120 | 100% |

| 加重平均値 | 3.33 |
解答付きサンプルデータ
下記に解答付きサンプルデータも提供していますので、ダウンロードして活用ください。
なお、本記事で紹介してない問題が1題あります。
ぜひ、トライしてみてください。
解答
SUMPRODUCT関数を使用します。
なお、関数を使わず、加重平均値を求めることもできます。
間違いやすいし、大変ですが、記事後半で紹介しています。
関数式
次の関数式を記述すると、加重平均値が求まります。
=SUMPRODUCT($D$2:$D$6,$A$2:$A$6)
解説
注意事項:解説を読む前に
- Excel関数の構文(引数や戻り値など)については、理解していること
- また、絶対参照、複合参照、相対参照についても、理解していること
※これらの知識に自信がない場合は、記事末尾の参考記事をご覧ください。
ざっくり解説
関数の構文は以下です。
=SUMPRODUCT(配列, [配列], ...)「配列って何よ」と思うかもしれません。
「配列」という言葉は、Excelの表の中で、特定の行や列にある数字や文字の集まりを指します。
これらの数字や文字は、Excelの中で一緒にまとめて扱うことができるのです。
配列に関しては下記記事を参照してください
Excel関数の引数に「配列」と書かれたら、セル範囲を指定すれば良いです。
なので、配列に関してはそこまで深く理解しなくて問題ないです。
具体的には、サンプルデータの各列を、以下のように引数にセットします:
=SUMPRODUCT(重み, 回答率)では、実際のセル範囲を指定してみます
=SUMPRODUCT($D$2:$D$6, $A$2:$A$62)となります。
Excel上は以下のイメージとなります。
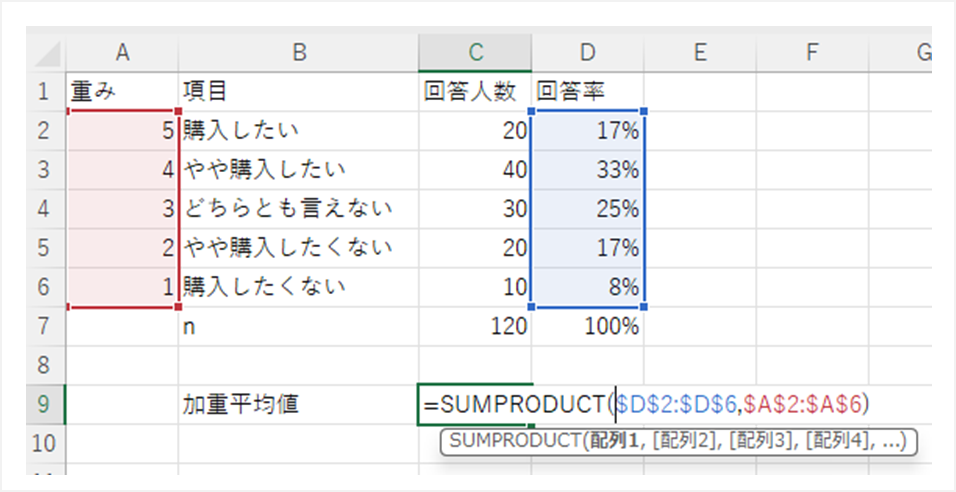
くわしく解説
SUMPRODUCT関数とは
記事『Excel関数の検索テクニック』で説明した通り、
Excel標準機能の[関数の挿入]ダイアログ/[関数の引数]ダイアログを大体のことは書かれています。
活用して詳しく解説します。
ダイアログの使い方は、上記記事を参照していただければと思います。
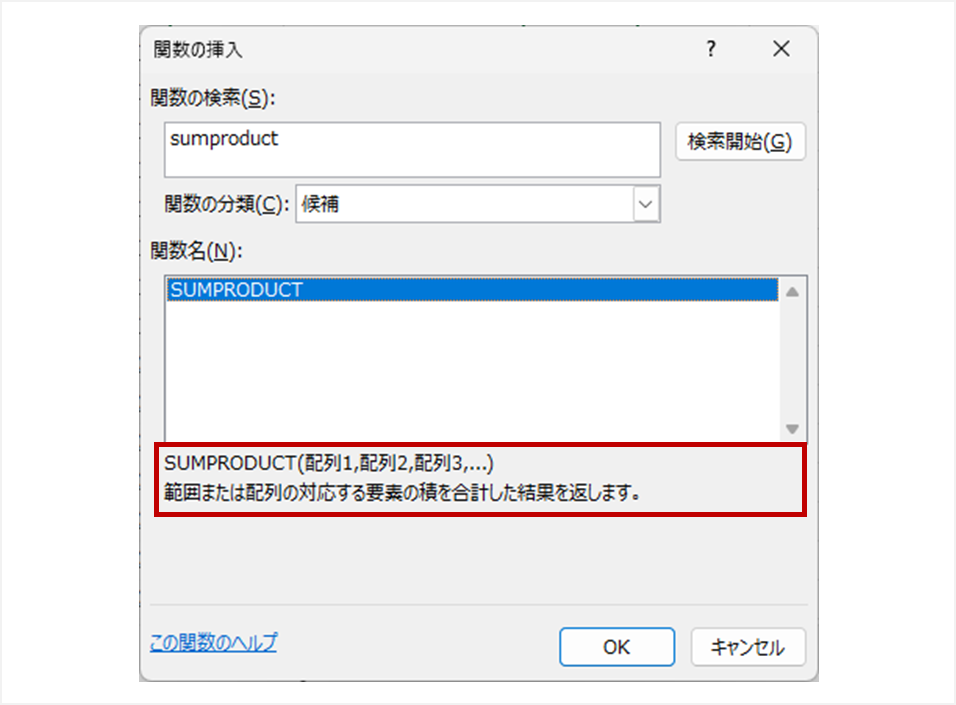
範囲または配列の対応する要素の積を合計した結果を返す
[関数の挿入]ダイアログより
「sum」は「和」を意味し、「productus」は「積」を意味します。
つまり、
SUM関数は範囲内のすべての数値の合計を計算し、
PRODUCT関数は範囲内のすべての数値の積を計算します。
SUMPRODUCT関数は、
これらの2つの関数を組み合わせて、範囲内のすべての数値の積の合計を計算します。
Excel関数名が分からない場合は日本語訳してみると、Excel関数の機能を推察できるかもしれません。
SUMPRODUCT関数の構文
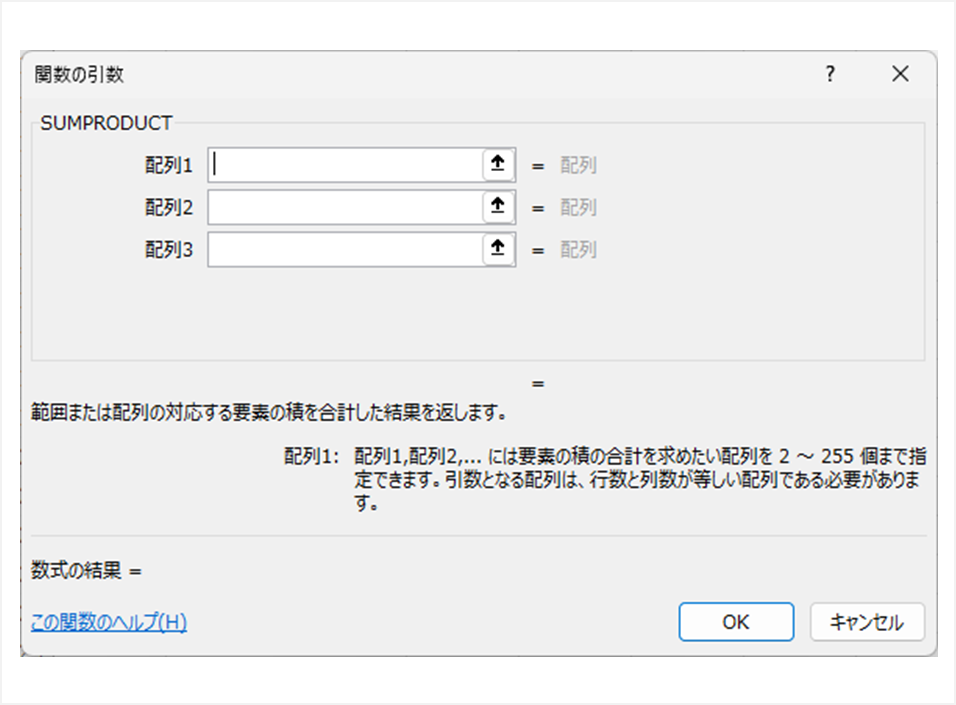
=SUMPRODUCT(配列1, 配列2, ...)引数「配列」同士を掛け算し、合計を計算します。
実際のイメージを見てみましょう。
Step1「積(PRODUCT)」とStep2「和(SUM)」が組み合わさり、
SUMPRODUCT関数を構成しています。
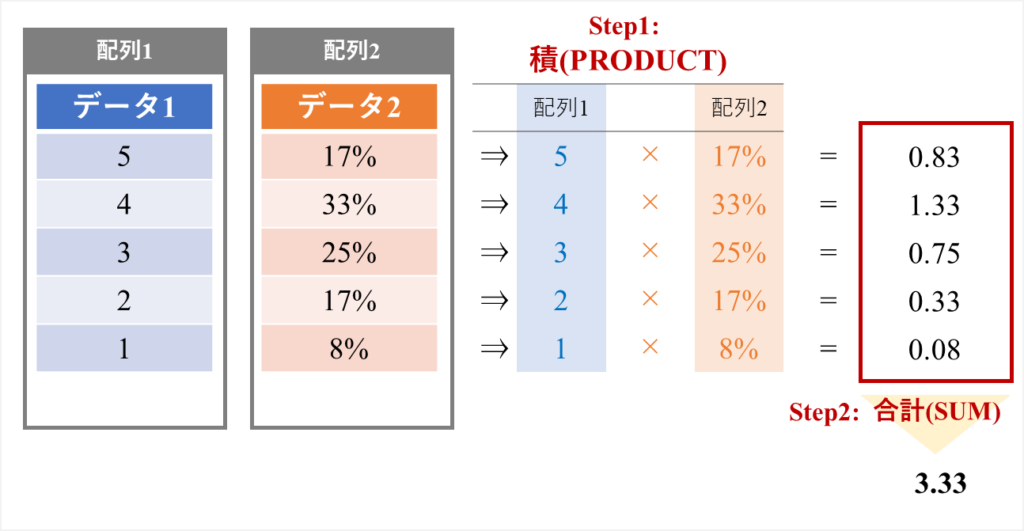
第1引数:配列1
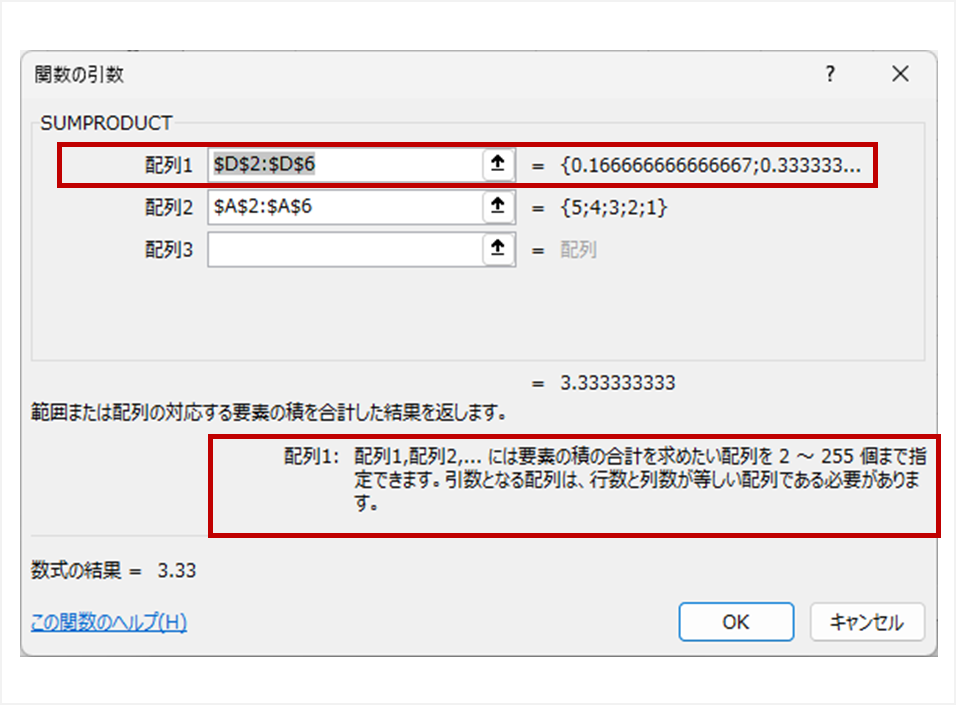
配列1: 配列1,配列2,… には、要素の積の合計を求めたい配列を2~255個まで指定できます。引数となる配列は、行数と列数が等しい配列である必要があります。
[関数の挿入]ダイアログより
配列1 には、セル範囲を指定すればOKです。
先程配列の説明をしましたが、難しいことは考えてなくよいです。
ここでは、配列1は回答率「$D$2:$D$6」のセル範囲を指定しいます。
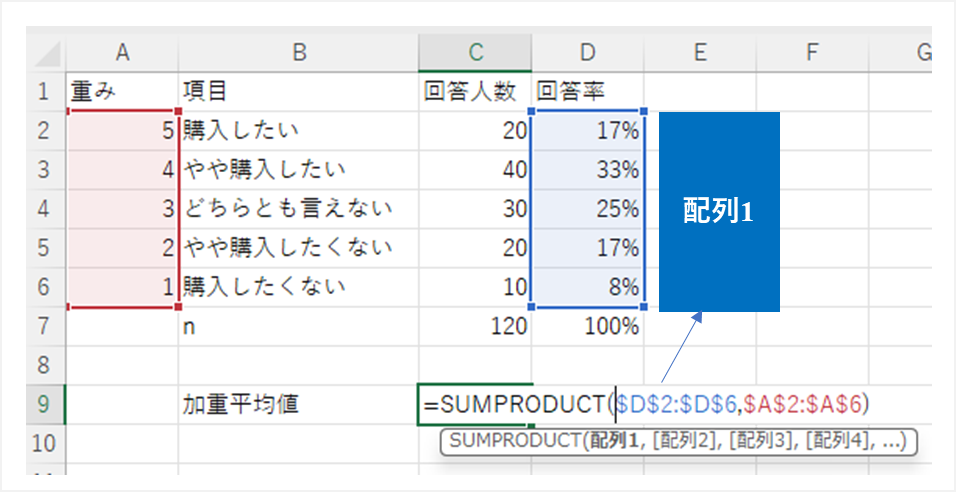
第2引数:配列2
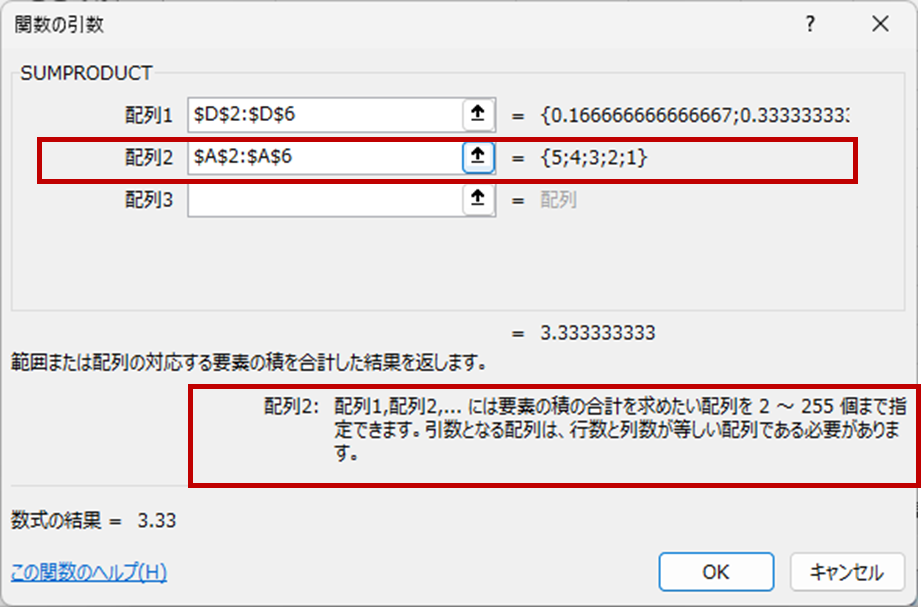
配列2: 配列1,配列2,… には、要素の積の合計を求めたい配列を2~255個まで指定できます。引数となる配列は、行数と列数が等しい配列である必要があります。
[関数の挿入]ダイアログより
配列2も、配列1と同様です。
ここでは、配列2は重み「$A$2:$A$62」のセル範囲をしています。
第1引数「回答率」、第2引数「重み」を引数にセットしましたが、逆の順番でも問題ありません。
なぜなら、これらの引数は単に掛け算されるだけだからです。
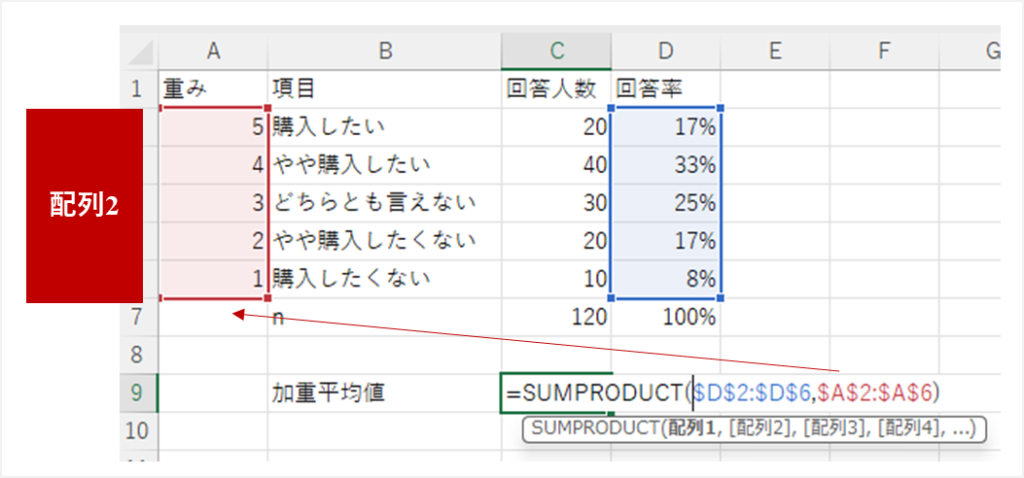
引数のセット時の注意点
ダイアログボックスに注意点が記載されています。
分かりづらいので、簡潔に整理します。
- 配列1と配列2の要素数は同じである必要があること
※なぜなら、要素数が異なると計算ができないから - 第1引数と第2引数は省略できない
※なぜなら、1つのデータのみでは掛け算ができないから
要素数が異なると掛け算できず、1つのデータのみでは掛け算ができないからです。
掛け算の仕組みを考えれば、いずれも当たり前の考えです。
SUMPRODUCT関数でエラーが発生した場合は、掛け算に立ち戻って考えてみましょう。
別解1
回答率を使用せず、加重平均値を算出することができます。
回答率がデータにない場合に便利ですが、関数式が複雑になります。
具体的には、サンプルデータの各列を、以下のように引数にセットします:
=SUMPRODUCT(重み, 回答人数)/ nでは、実際のセル範囲を指定してみます
=SUMPRODUCT($D$2:$D$6, $A$2:$A$62)/ C7となります。
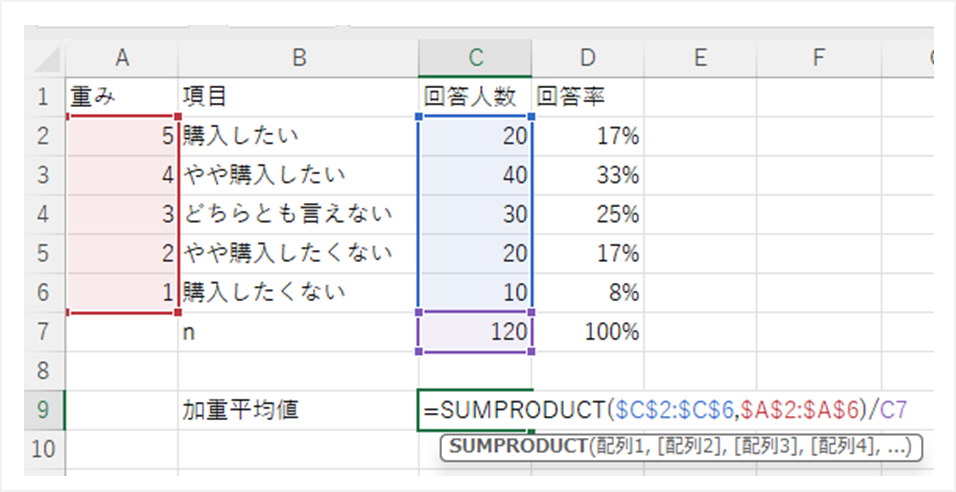
別解2
関数を使用せずとも、加重平均値の算出することができます。
=A2*D2+A3*D3+A4*D4+A5*D5+A6*D6実は、こちらの別解2こそ、SUMPRODUCT関数のロジックそのものなのです。
具体的には・・・
=重み*回答率+重み*回答率+....としているだけで、単純です。
ただ、関数を使用せずに加重平均を算出するのは間違いやすいし、面倒ですし、データ数が増えると、さらに大変です。
小話
外観上は数値のケース
SUMPRODUCT関数では、引数に文字列を設定してならないとルールがあります。
ただし、外観上は数値の場合には正常に動作します。
例えば、以下の2つのケースではどちらも「999」という値が数値に見えます。
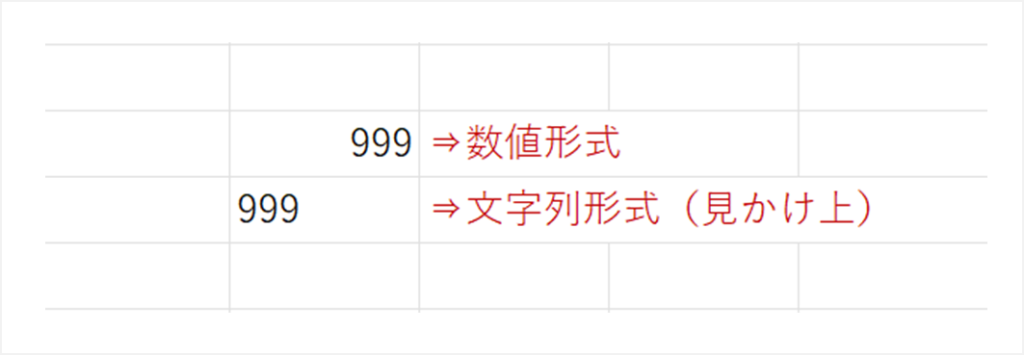
しかし、2行目の「999」は書式が文字列です。
本来ならばルール違反であり、SUM関数はエラーを返すべきですが、
実際には正常に動作します。
おそらく、裏で数値変換が行われているものと考えられます。
そのため、書式が文字列でも外観上数値であれば、SUMPRODUCT関数は正常に動作するようです。
最後に
本記事では、SUMPRODUCT関数を詳しく解説しました。
この関数は、Excelで複数の要素を掛け算し、それらの合計を計算する際に強力です。
データの加重平均値や合計値を効率的に計算することができます。
ぜひこの強力な関数を活用して、Excelでの作業を効率化しましょう。
解答付きのサンプルデータも提供していますので、実際に手を動かして練習してみてください。
それでは、SUMPRODUCT関数を活用して、データ処理のスキルを高めていきましょう!
今後、SUMPRODUCT関数の活用記事もアップしてきたいです。

