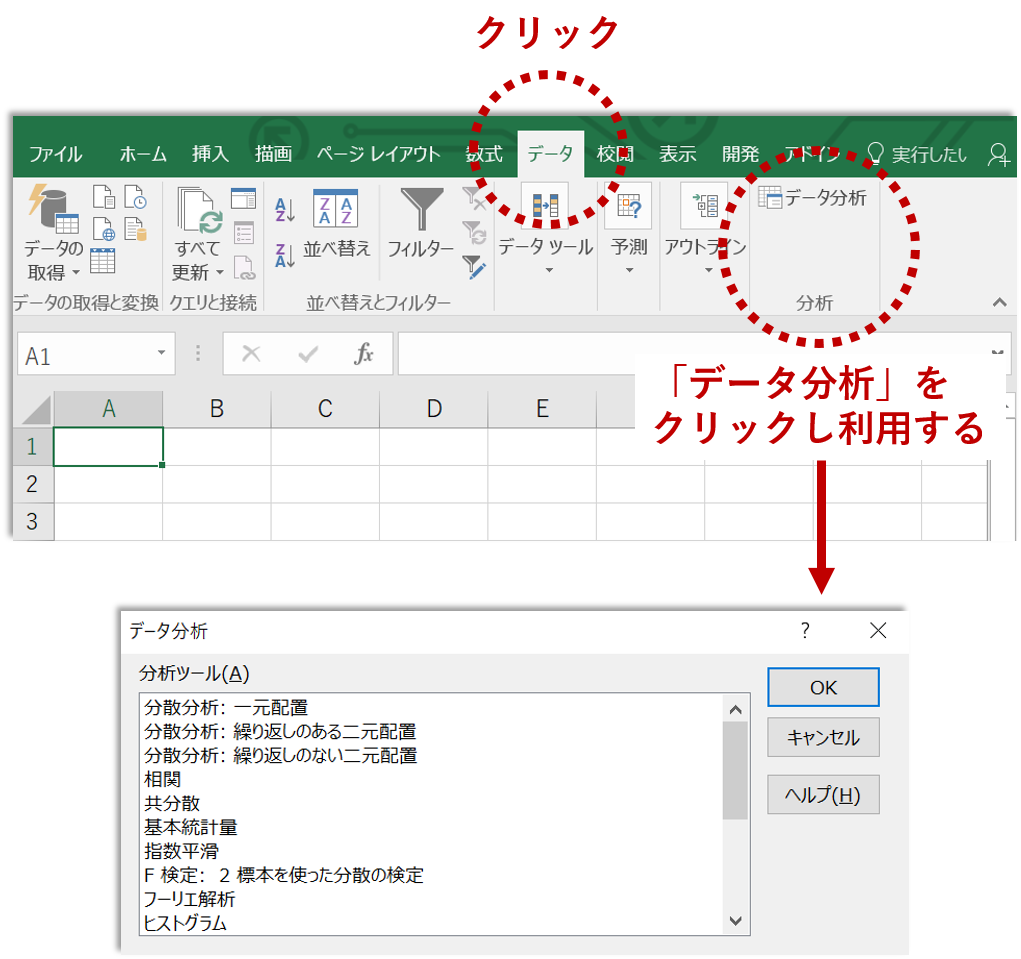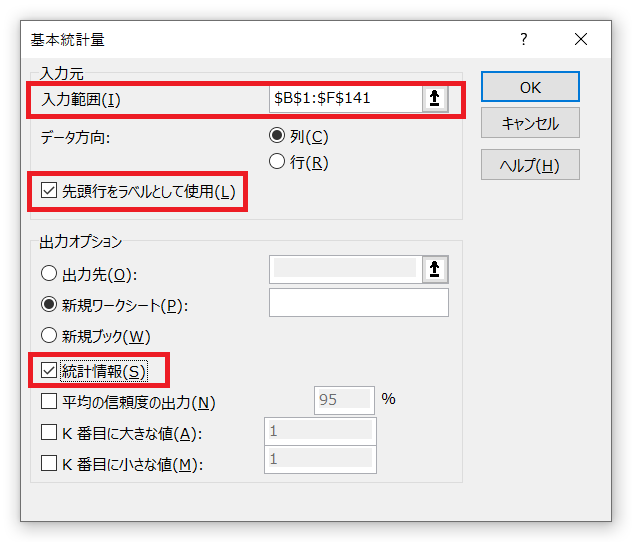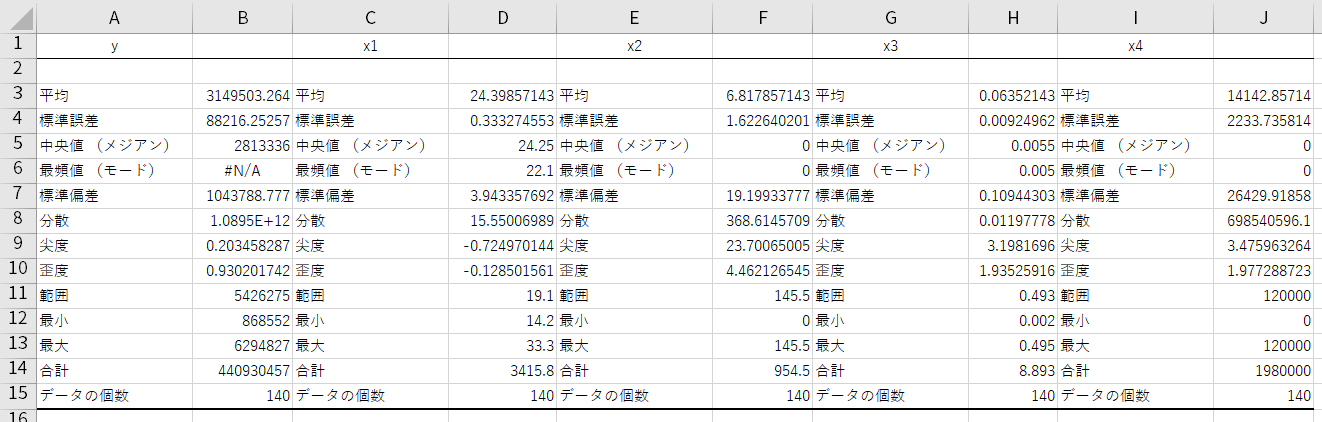取り急ぎExcelをデータ分析ツールにして、分析しまくろう! ということで、前回は「Excel 分析ツール」などを紹介しました。
紹介しただけで、使い方はまだ説明していませんでした。
今回は、Excel 分析ツールを使った「基本統計量」の出し方について説明します。
営業データ分析やマーケティングのデータ分析をするとき、データがともとに届いたら、先ずやるべきです。
Excel 分析ツールの「基本統計量」
Excel 分析ツールの「基本統計量」では、以下の指標が出力されます。
- 平均
- 標準誤差
- 中央値 (メジアン)
- 最頻値 (モード)
- 標準偏差
- 分散
- 尖度
- 歪度
- 範囲
- 最小
- 最大
- データの個数
聞きなれない指標もあるかと思いますが、一旦脇に置いておいて、話しを進めます。
利用するデータ
今回利用するデータは、某小売店の一日単位のデータです。
以下がデータ項目です。
| 変数 | 意味 | 目的変数Y | 説明変数X | 備考 |
| date | 年月日 | |||
| y | 売上 | ✔ | 1日の売上(日販) | |
| x1 | 平均気温 | ✔ | ||
| x2 | 降水量 | ✔ | ||
| x3 | 平均値引き率 | ✔ | ||
| x4 | チラシ配布量 (有効日ベース) |
✔ | チラシを新聞に折り込み撒いたのが金曜日で、チラシの有効日が休日 | |
| d_mon | 月曜日ダミー | ✔ | 曜日ダミー変数グループ | |
| d_wed | 水曜日ダミー | ✔ | ||
| d_thu | 木曜日ダミー | ✔ | ||
| d_fri | 金曜日ダミー | ✔ | ||
| d_sat | 土曜日ダミー | ✔ | ||
| d_sun | 日曜日ダミー | ✔ |
データ(Excelファイル)は、以下をクリックしダウンロードしてください。
Excelファイルのシートは以下から構成されています。
- データセット
- 変数一覧
- 「データ分析」の「基本統計量」の「設定画面」
- 基本統計量の出力結果
これから使うのは、シート「データセット」になります。
Excel「データ分析」を立ち上げる
シート「データセット」上で、メニューの【データ】をクリックし、一番右側に表示された【データ分析】クリックします。
Excel「データ分析」で使える「分析ツール」を選択する画面が表示されます。
その中から「基本統計量」を探し選択し、【OK】ボタンを押します。
「基本統計量」を出力する
先ず、【入力範囲(I)】を設定します。
今回は、以下の変数の基本統計量を計算します。
- y:売上
- x1:平均気温
- x2:降水量
- x3:平均値引き率
- x4:チラシ配布量(有効日ベース)
【入力範囲(I)】を図のように「B1:F141」を設定してください。列が「B列からF列まで」で、行が「1行から141行まで」です。
このとき【データ方向】は「列」のままで問題ありません。
先頭行は変数名(ラベル)になっているので、【先頭行をラベルとして使用(L)】にチェックを入れます。
【出力オプション】の【統計情報】にチェックを入れてください。
以上の設定が終了しましたら、【OK】ボタンをクリックしてください。
以下のような基本統計量が出力されたかと思います。
基本統計量をもとにデータの特徴を把握するが……
この基本統計量をもとに、データがどういった特徴をもっているのかを把握します。
例えば、平均はどのくらいで、最大と最小はどうか。データの散らばり(標準偏差や分散など)はどうであろうか、などです。
実際は、この指標を見ただけでデータの特徴を把握するには、経験が必要です。グラフと一緒に指標を把握するのが、一般的です。例えば、ヒストグラムというグラフです。
次回
次回は、Excel 分析ツールを使った「ヒストグラム」の出し方について説明いたします。営業データ分析やマーケティングのデータ分析をするとき、データがともとに届いたら、基本統計量を出力的に一緒に先ずやるべきです。

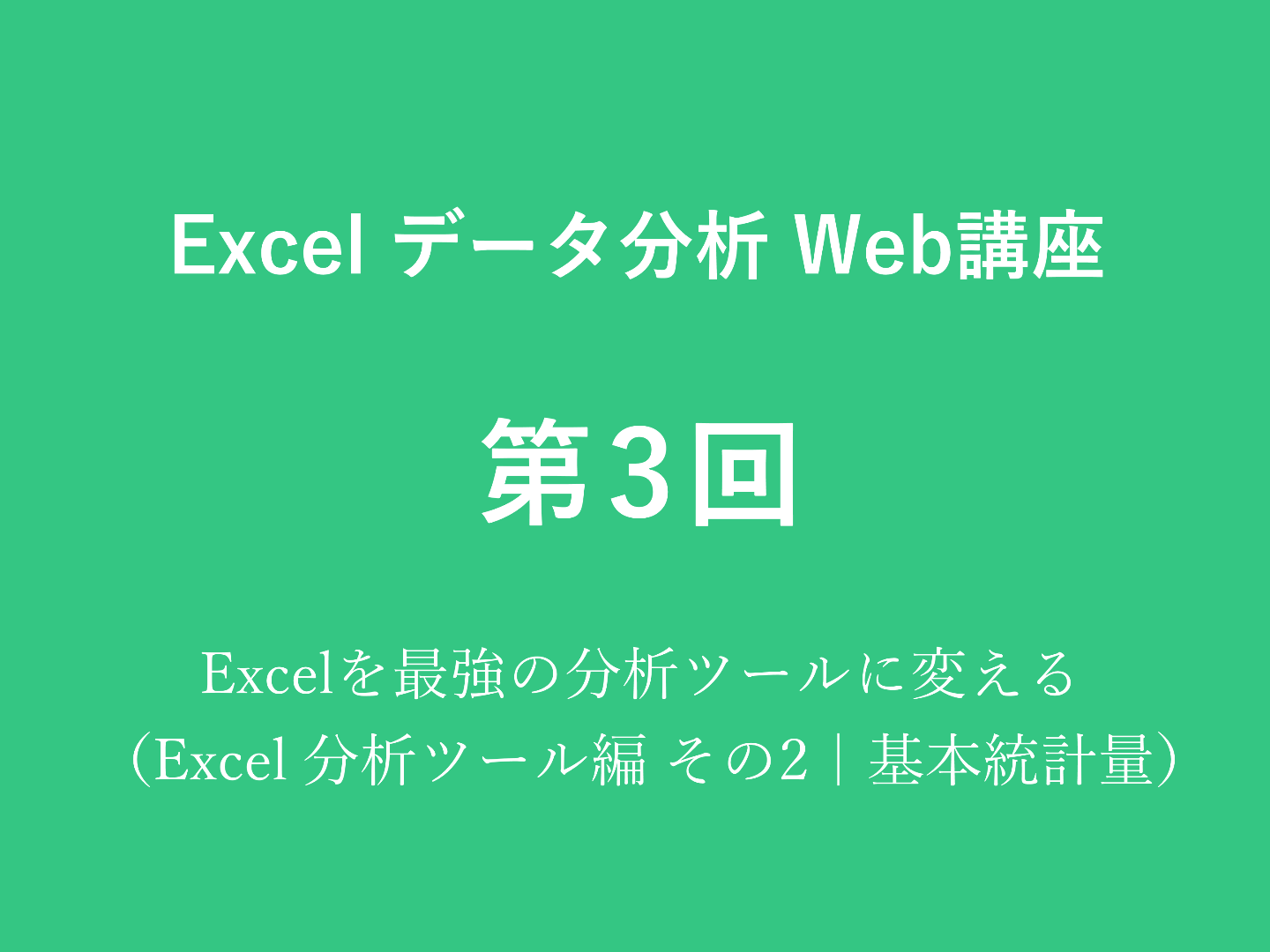
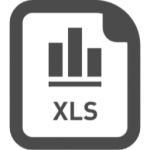 Exercise1-1-1.xlsx
Exercise1-1-1.xlsx