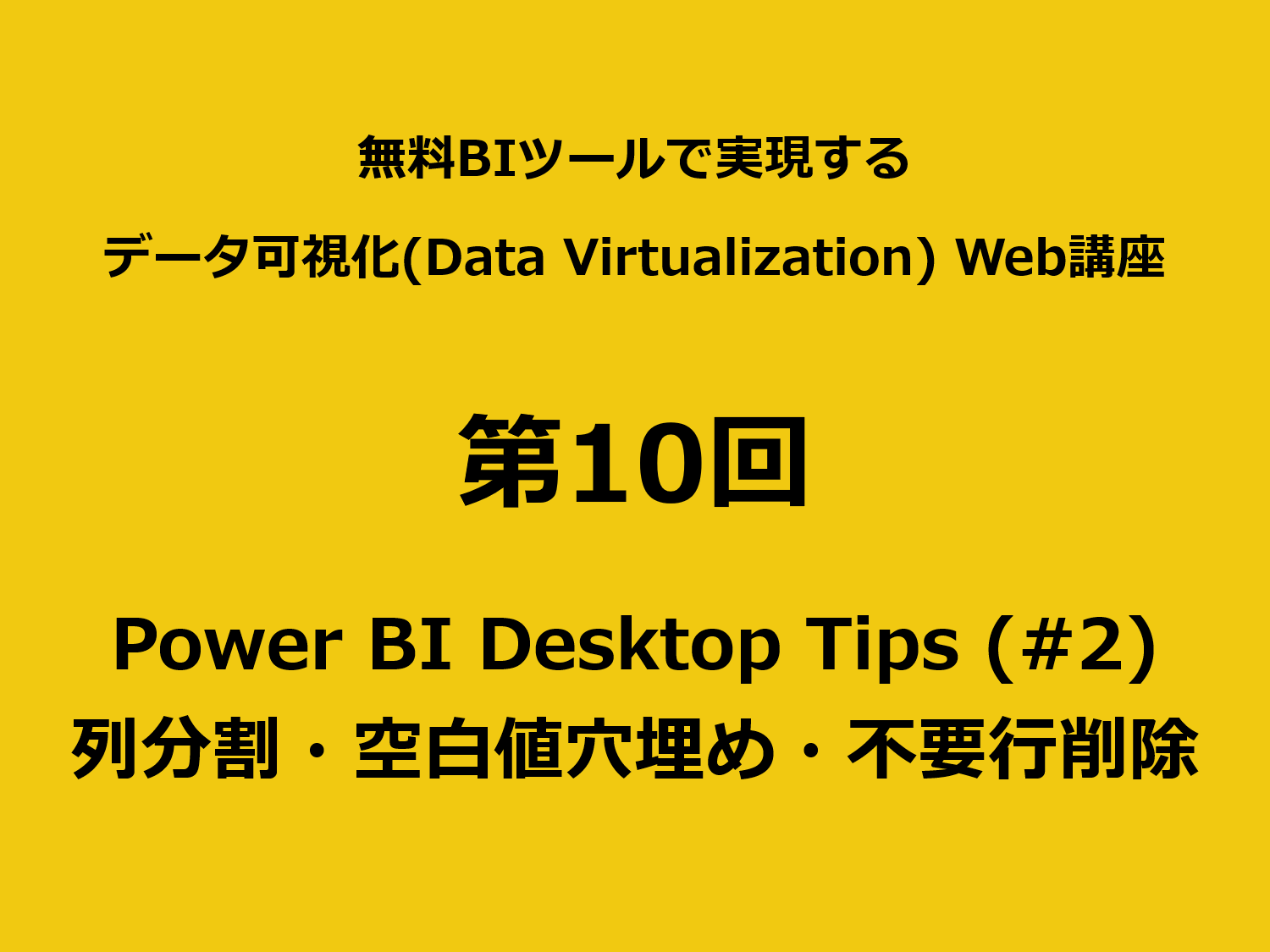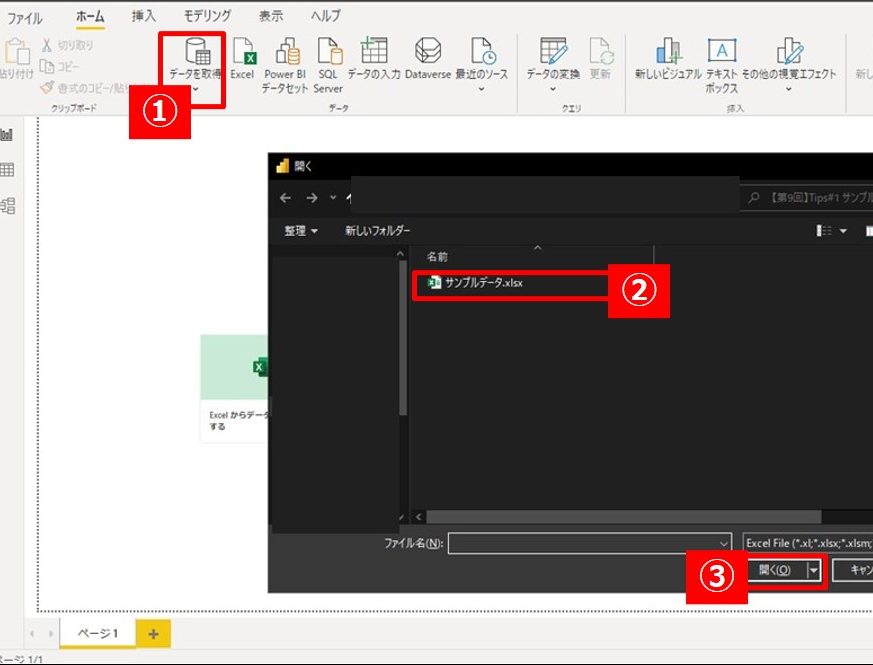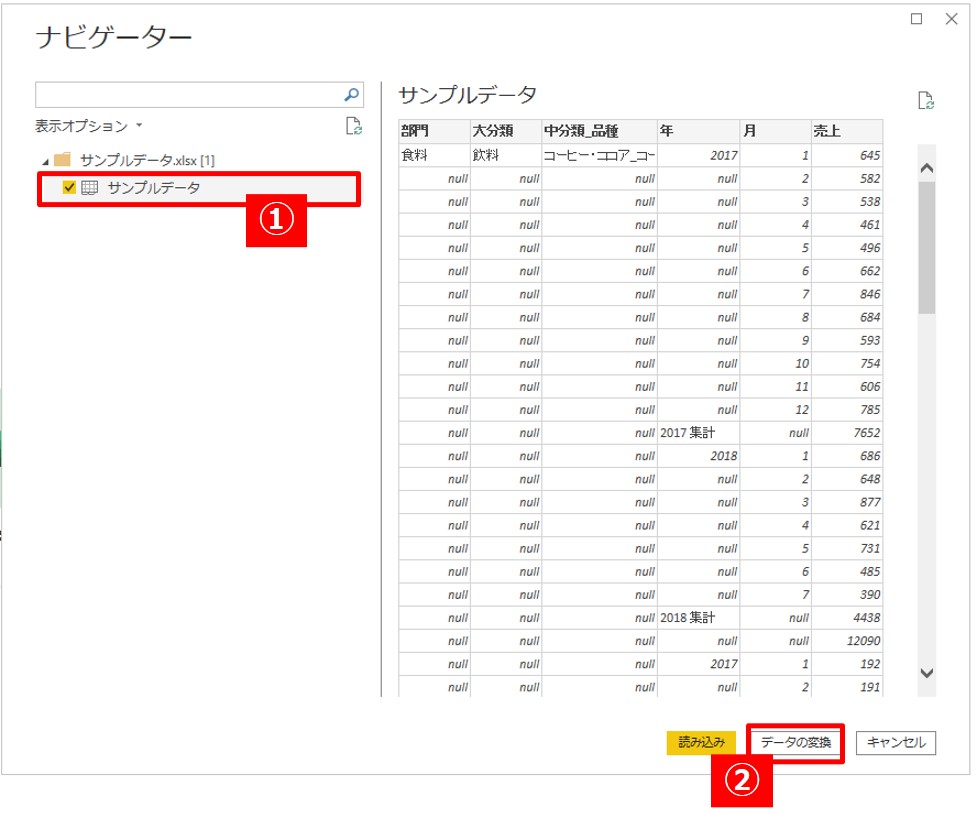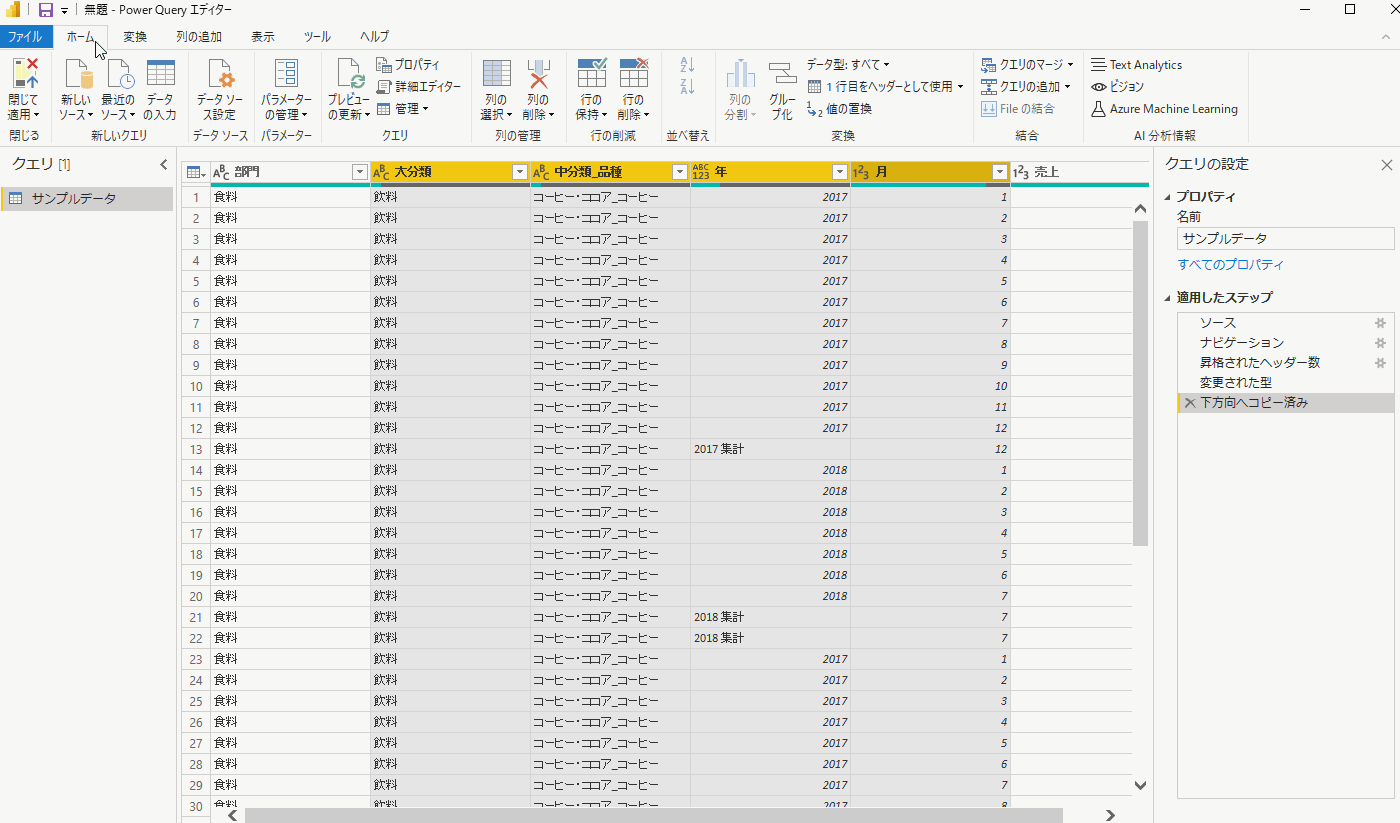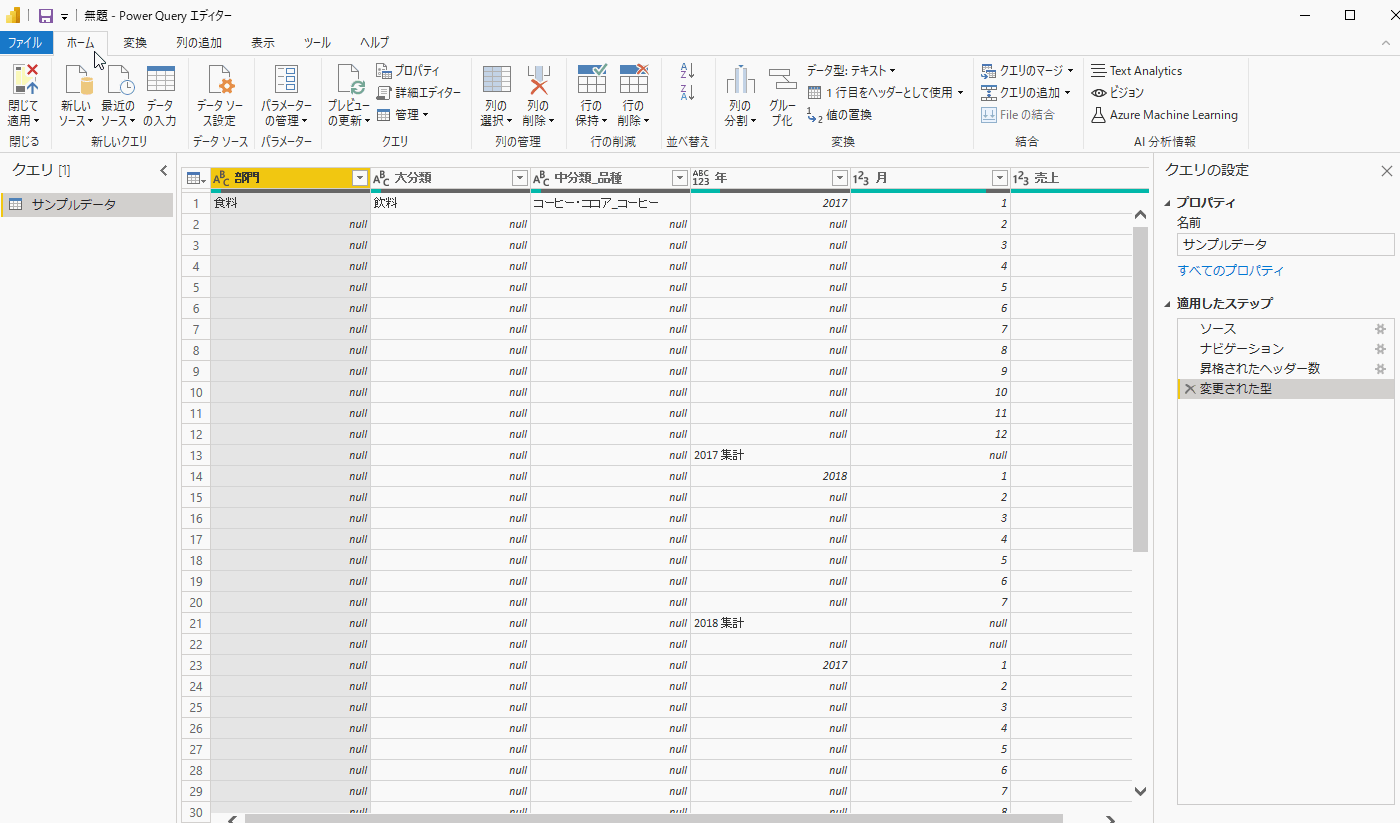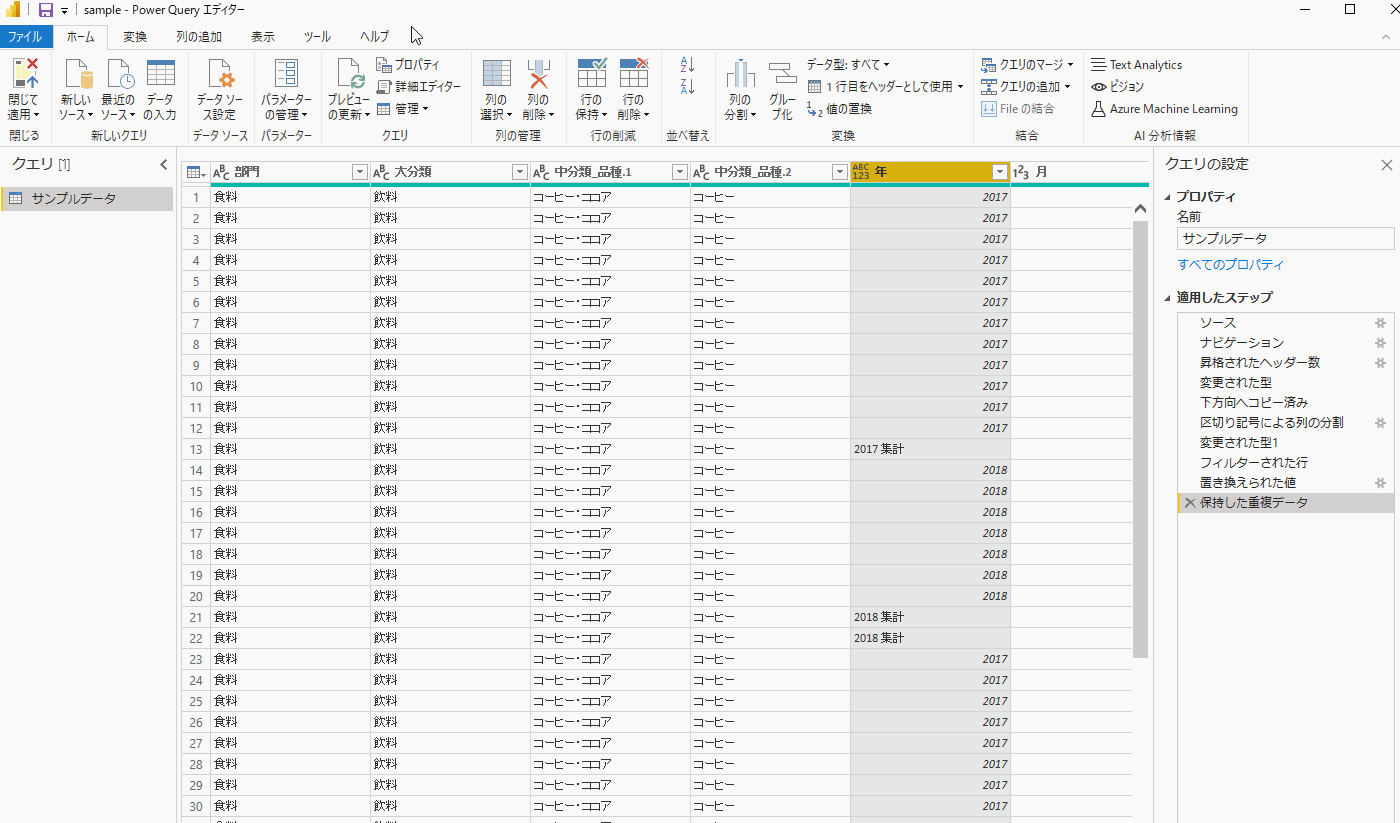Power BI に読み込んだデータが、そのまますぐに使える状態になっているわけではありません。
何かしらの加工が必要になることがあります。例えば、列を分割したり、不要な行を削除したり、などなど。
今回は次の3つについて説明します。
- 列の分割
- 空白値の穴埋め
- 不要行の削除
今回利用するサンプルデータ
商品カテゴリーごとに集計したデータを使います。
今回はExcelファイルから読み込みます。サンプルデータは以下からダウンロードしてください。
このExcelファイルと開いて頂くと、次のようになっています。データ集計や分析には適さないことが分かると思います。
空白があります。恐らく、空白の上の方にある値が入るはずです。「中分類_品種」の列も気になります。「中分類」と「品種」に分割したいところです。行の間に「集計」が入っています。このような行は削除したいところです。
このようなデータは、実際にたまに見かけますが、Power BI で集計や分析する際には、どうにかする必要があります。
このようなデータに対し、集計や分析しやすくするために、Excel上でデータ加工をしていた人も多いことでしょう。
今回は、このようなデータ加工をPower BI 上で実施してしまおう、という感じです。
サンプルデータの取り込み
では、この加工の必要な状態のサンプルデータを、Power BIに取り込みます。
Power BIを起動し、[データ習得]→[Excel]をクリック(①)します。続いて、サンプルデータ.xlsx を選択(②)し、[開く]をクリック(③)します。
サンプルデータを☑(①)し、[データの変換]をクリック(②)します。
クエリエディターを使って、データ加工を行っていきます。クエリエディターは、さまざまなデータを分析目的に応じて、取り込んで加工するための機能です。
列の分割
列の分割を実施します。
[変換]タブ→[列の分割]→[区切り文字による分割]→[OK]で完成です。今回は、区切り文字はデフォルトのまま「 _ 」で問題ないです。
空白値の解決
空白値(null)を解決したい列を選択し、[変換]タブ→[フィル]→[下]の順にクリックします。既にセルに入力されているデータを参考に、上方向へ空白値=nullを埋めたい場合は[上]を、下方向の場合は[下]を選択します。
Excelの場合の、オートフィルに該当します。オートフィルとは、既にセルに入力されているデータを参考に、自動的に連続した値をコピーするということです。
不要な行の削除
不要な行の削除を実施ます。今回の場合は「集計行」を削除します。
該当の列「年」の▼を選択し、表示したいワードのみを選択します。元データは保持されているので、厳密にはフィルタリングです。
まとめ
Power BI に読み込んだデータが、そのまますぐに使える状態になっているわけではありません。
何かしらの加工が必要になることがあります。例えば、列を分割したり、不要な行を削除したり、などなど。
今回は次の3つについて説明しました。
- 列の分割
- 空白値の穴埋め
- 不要行の削除
クエリエディターを使って、データ加工を行っていきました。クエリエディターは、さまざまなデータを分析目的に応じて、取り込んで加工するための機能です。
元データは保持されていますので、いつでも元に戻れます。
ただ、Power BI はデータ加工ツールではなく、データ可視化(Data Virtualization)ツールなので、それほどデータ加工が得意なわけではございません。Excelなどの方が格段に楽でしょう。