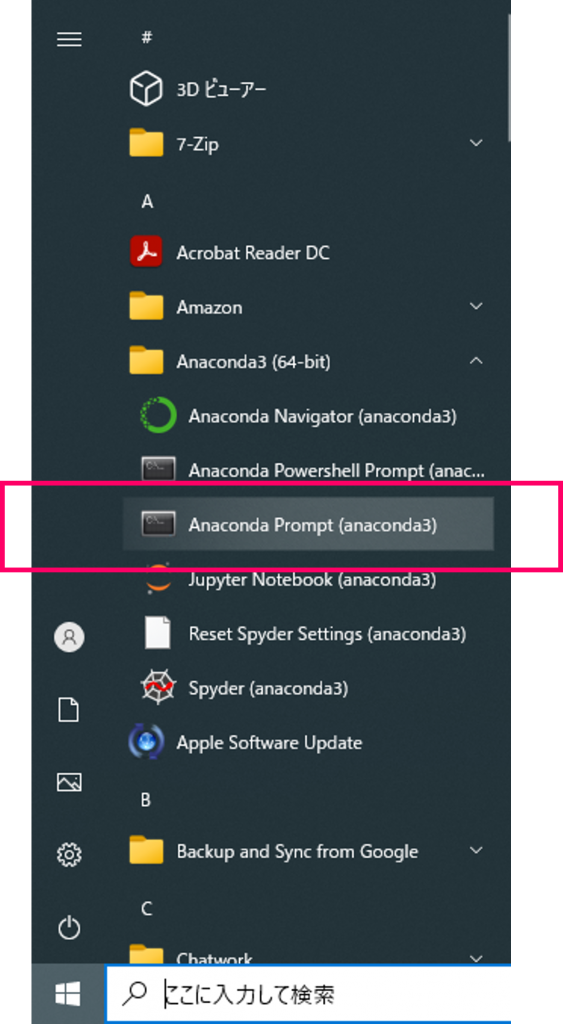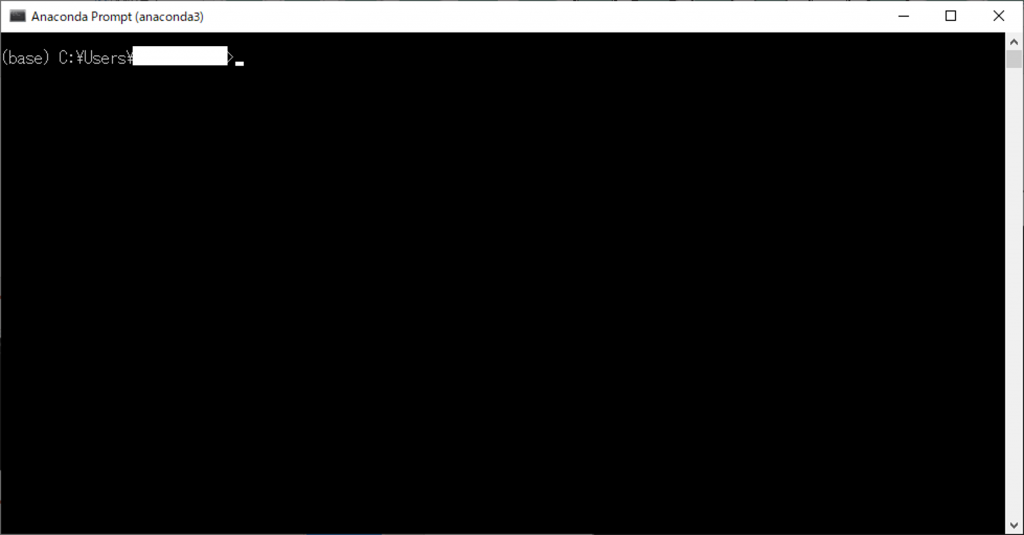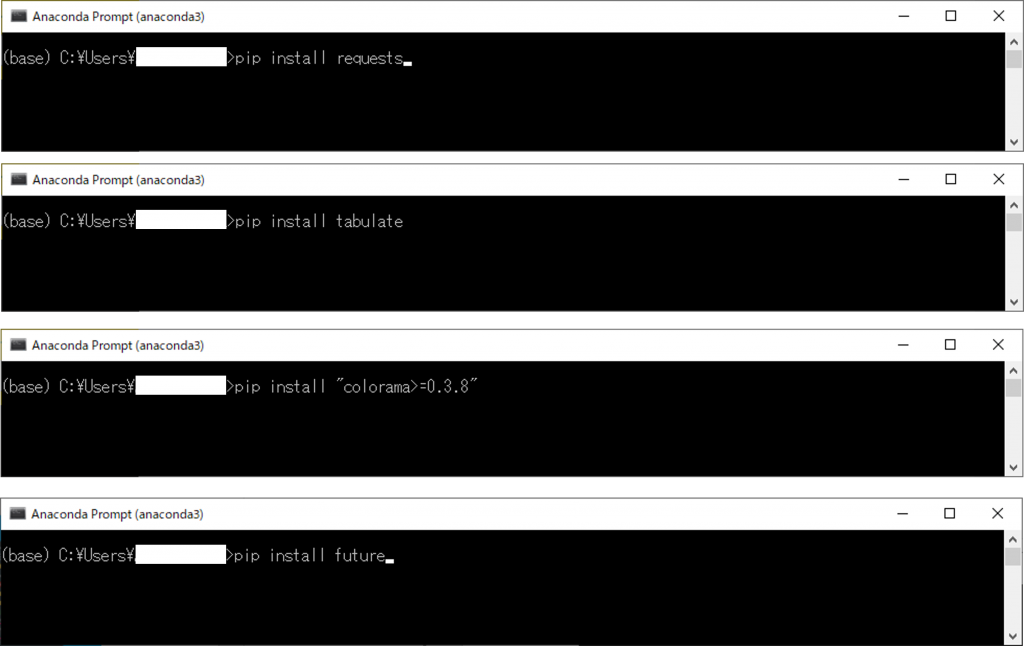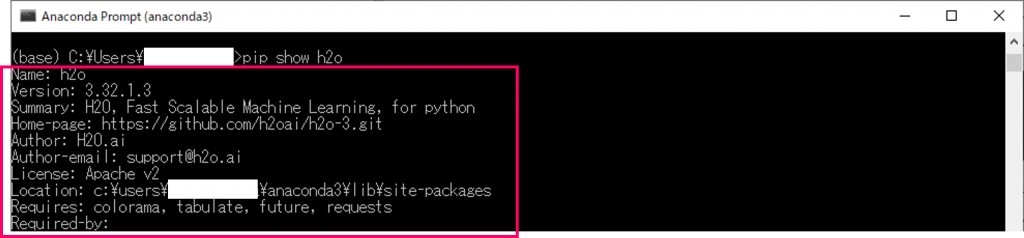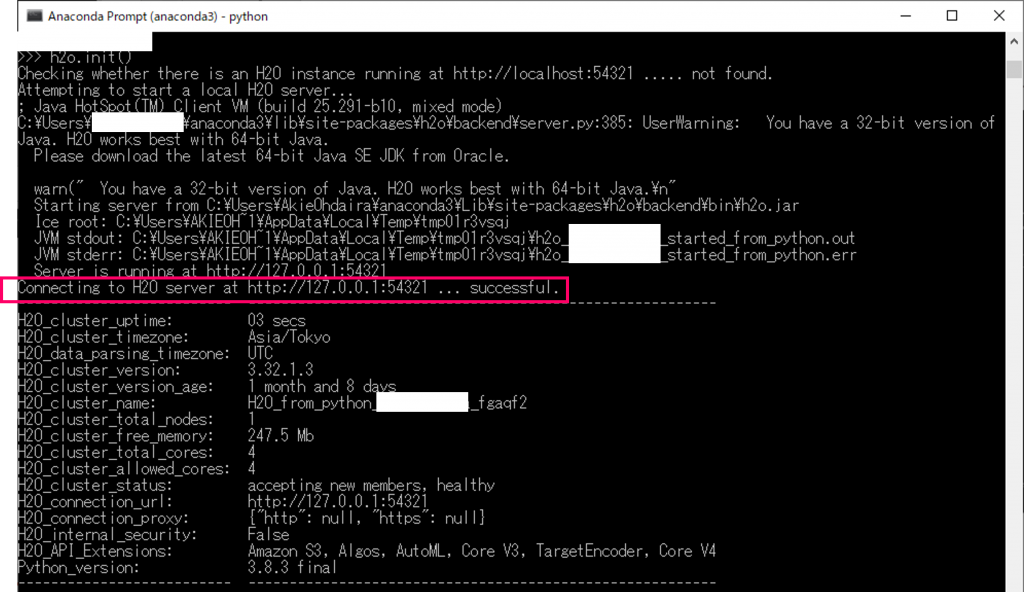H2Oは、PythonやR、その他多数のプラットフォームで動きます。
前回は、H2O AutoML とは何なのか、というお話しをしました。
今回は、WindowsのPythonにH2Oをインストールする方法を紹介します。事前にPythonをインストールしておいてください。
まだPythonの環境をお持ちでない方は、以下のPythonのインストールWindows編を参考に、Anacondaをインストールしてください。
と言うことで、今回は「H2Oをインストールする(Python編)」です。
Contents [hide]
Javaのインストール
H2Oを動かすにはJavaが必要です。
以下のJavaのダウンロードページからインストールしてください。
Javaのダウンロード
https://java.com/ja/download/
インストール手順は以下のFAQに記載されています。
Javaのインストール手順
https://java.com/ja/download/help/windows_manual_download_ja.html
H2Oのインストール
流れ
以下の3ステップで進めます。
- H2Oに必要なモジュールのインストール
- 念のため古いH2Oをアンインストール
- H2Oをインストール
1. H2Oに必要なモジュールのインストール
先ずは、スタートメニューからAnacondaプロンプトを開きます。
以下は、Anacondaプロンプトです。
このAnacondaプロンプト上で、Pythonのモジュールなどをインストールしていきます。
では、pipコマンドでH2Oに必要なモジュールをインストールします。
以下、コードです。
pip install requests pip install tabulate pip install "colorama>=0.3.8" pip install future
本当にインストールされているのか不安な方は、pip show コマンドを使ってインストールされたことを確認してみてください。
以下、コードです。
pip show requests pip show tabulate pip show colorama pip show future
インストールされていない場合はWarningとしてnot installedがメッセージとして出力されます。
2. 念のため古いH2Oをアンインストール
古いH2Oをアンインストールします。インストールしていたかどうか不明な方は、念のたアンインストールしてください。
以下、コードです。
pip uninstall h2o
古いH2Oがインストールされていない場合、WARNINGでnot installedが出ています。無視して良いです。次に進んでください。
3. H2Oをインストール
準備が整いましたので、H2Oをインストールします。
以下、コードです。
pip install -f http://h2o-release.s3.amazonaws.com/h2o/latest_stable_Py.html h2o
H2Oがインストールされたことを確認します。
以下、コードです。
pip show h2o
H2Oの起動
最後に、インストールしたH2Oが起動することを確認します。
Anaconda Prompt上でPythonを開きます。
以下、コードです。
python
開いたPython上でH2Oのライブラリーを読み込みます。
以下、コードです。
import h2o
正常にパッケージがインストールされている場合は何も出力されません。インストールされていない場合はエラーが出ます。
H2Oを初期化します。
以下、コードです。
h2o.init()
Connecting to H2O server … successfulが出力されたらH2Oのインストールは成功しています。
R編
R版のインストールは、以下を参考にしてください。
次回
次回は、H2O AutoMLで出来ることを簡単に紹介します。