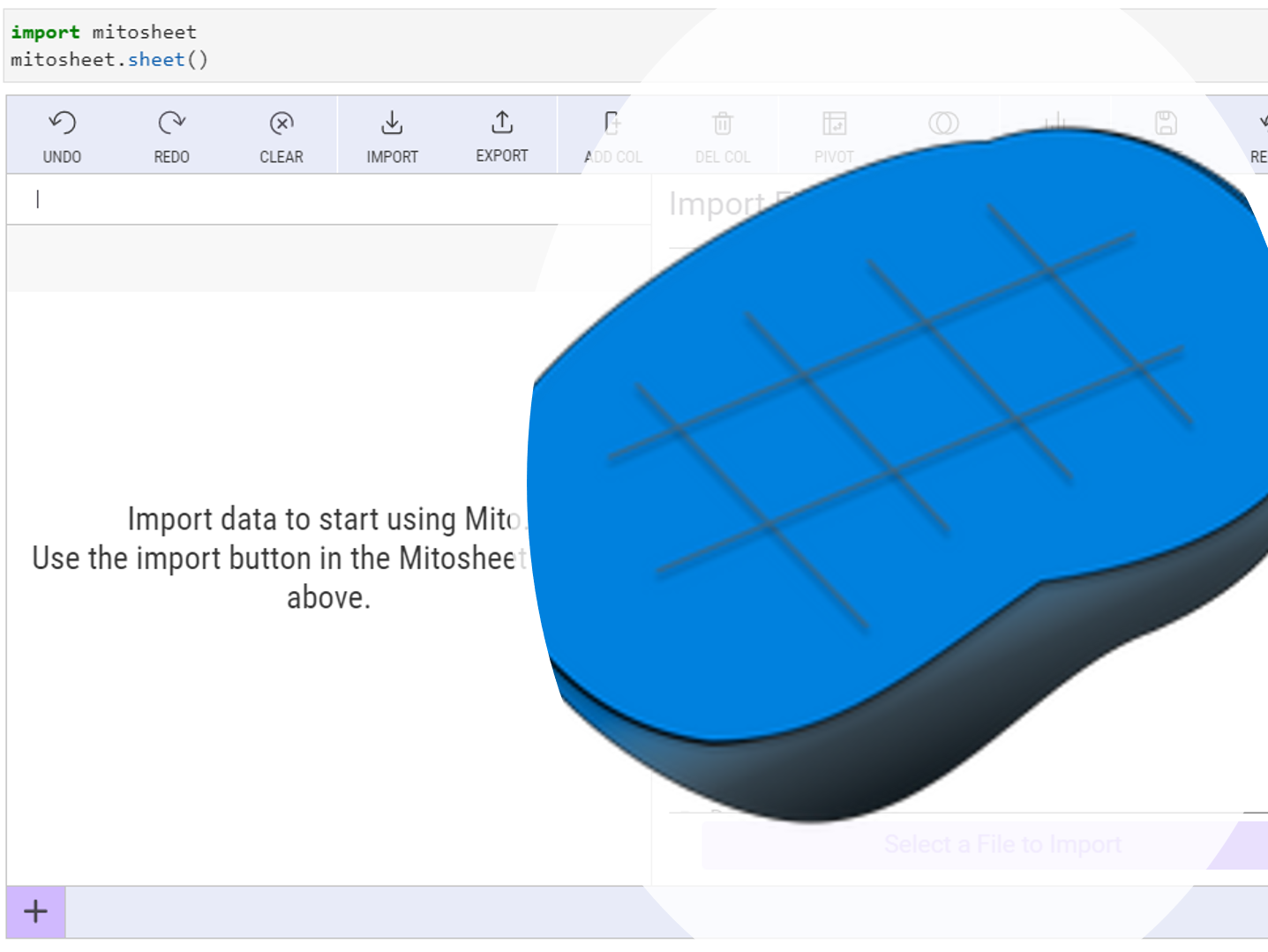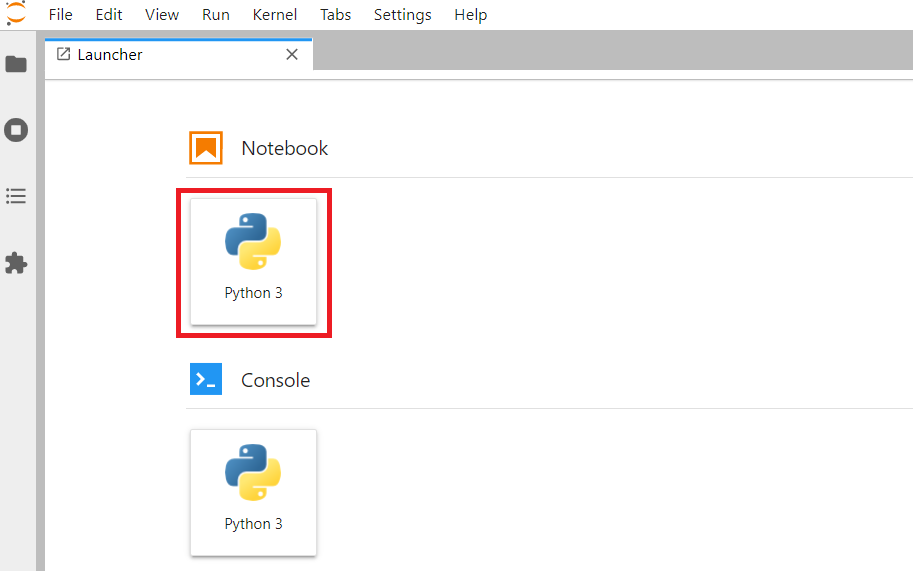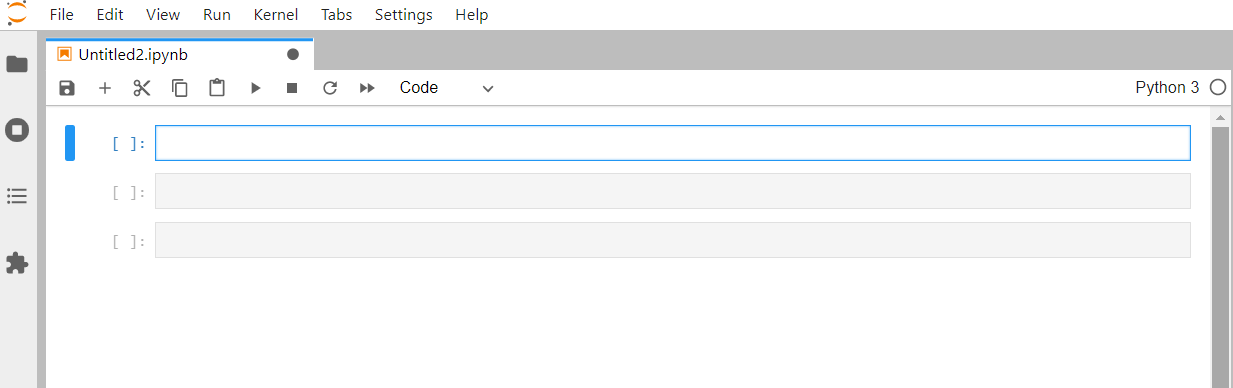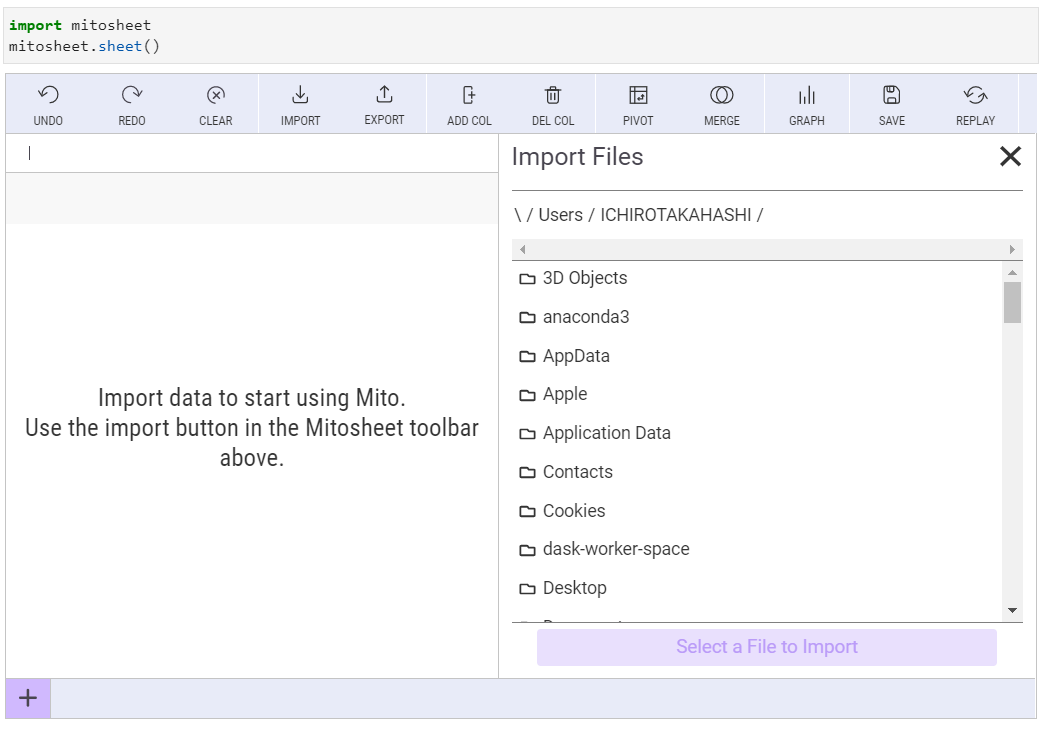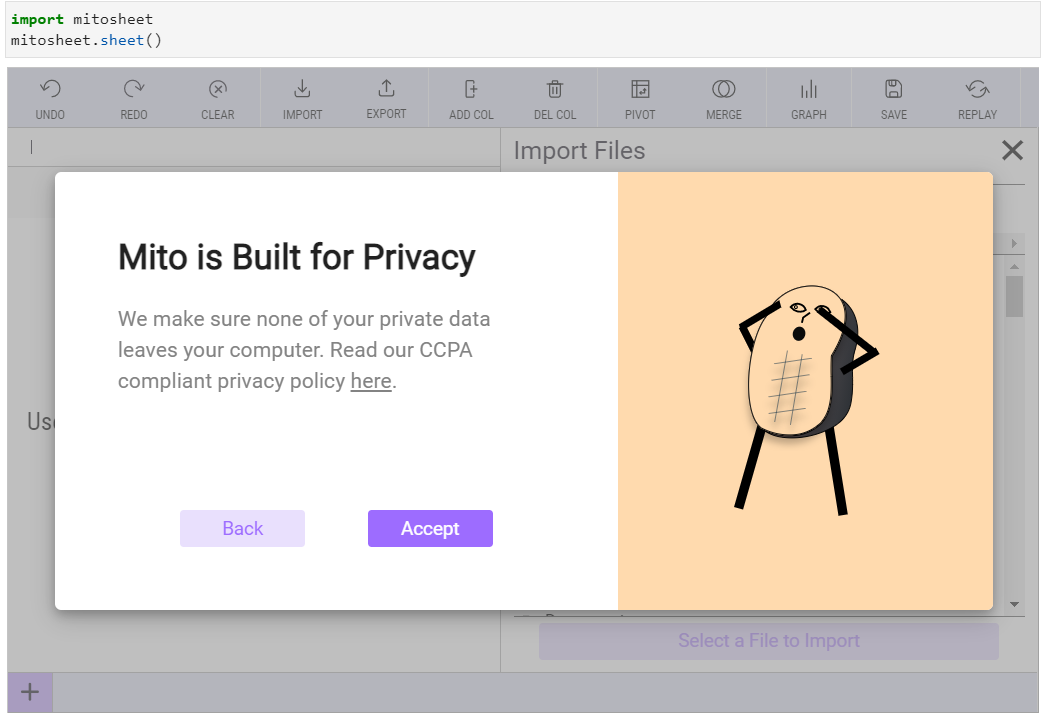PythonのピボットテーブルをExcelのように操作できないものだろうか、そう思った方も多いことでしょう。
そして、その操作結果をPythonコードで掃き出せないものだろうかと、そう思った方も多いことでしょう。
その2つを実現したのがPythonのパッケージの1つであるMitoです。
今回は、そんなMitoを簡単に紹介します。Jupyter Lab上で動きます。
インストール
通常のPythonのパッケージのインストールと同様に、一連の作業をコマンドプロンプト上で実施していきますが、2ステップになります。
まず、Mitoのインストーラーをダウンロードします。
以下、コードです。
pip install mitoinstaller
次に、インストーラーを実行します。
以下、コードです。
python -m mitoinstaller install
これでインストールは完了です。
後は、Jupyter Labを立ち上げ、Mitoを使ってみましょう。
まだ、Jupyter Labをインストールしていない方は、インストールしておきましょう。
以下、コードです。
pip install jupyterlab
ちなみに、AnacondaでPythonをインストールしている方は、たぶん一緒にインストールされています。
Jupyter Labを立ち上げる
コマンドプロンプトからJupyter Labを立ち上げるときのコードは以下です。
jupyter lab
立ち上がったら、Notebookなどをクリックし新しいファイルを作ってください。
空のファイルが出来上がります。
Mitoの実行
Mitoのモジュールを読み込み実行します。
以下、コードです。
import mitosheet mitosheet.sheet()
以下、実行結果です。
このMitoシート(mitosheet)上で、Excelライクな色々な操作を実施していきます。
Mitoを初めて実行した場合
Mitoを初めて実行した場合、以下のようなメルアドの登録画面が表示されます。
メルアドを登録したら、次にような画面に遷移します。
ボタン「Accept」をクリックすると、次のような簡単な質問がなされます。
- Mitoをどこで知ったのか?
- 普段利用しているPythonのコードエディターは何か?
ボタン「Finish」をクリックすると終了し、Mitoが実行されます。
次回
次回は、Mitoへのデータのインポートとデータのマージについて説明します。