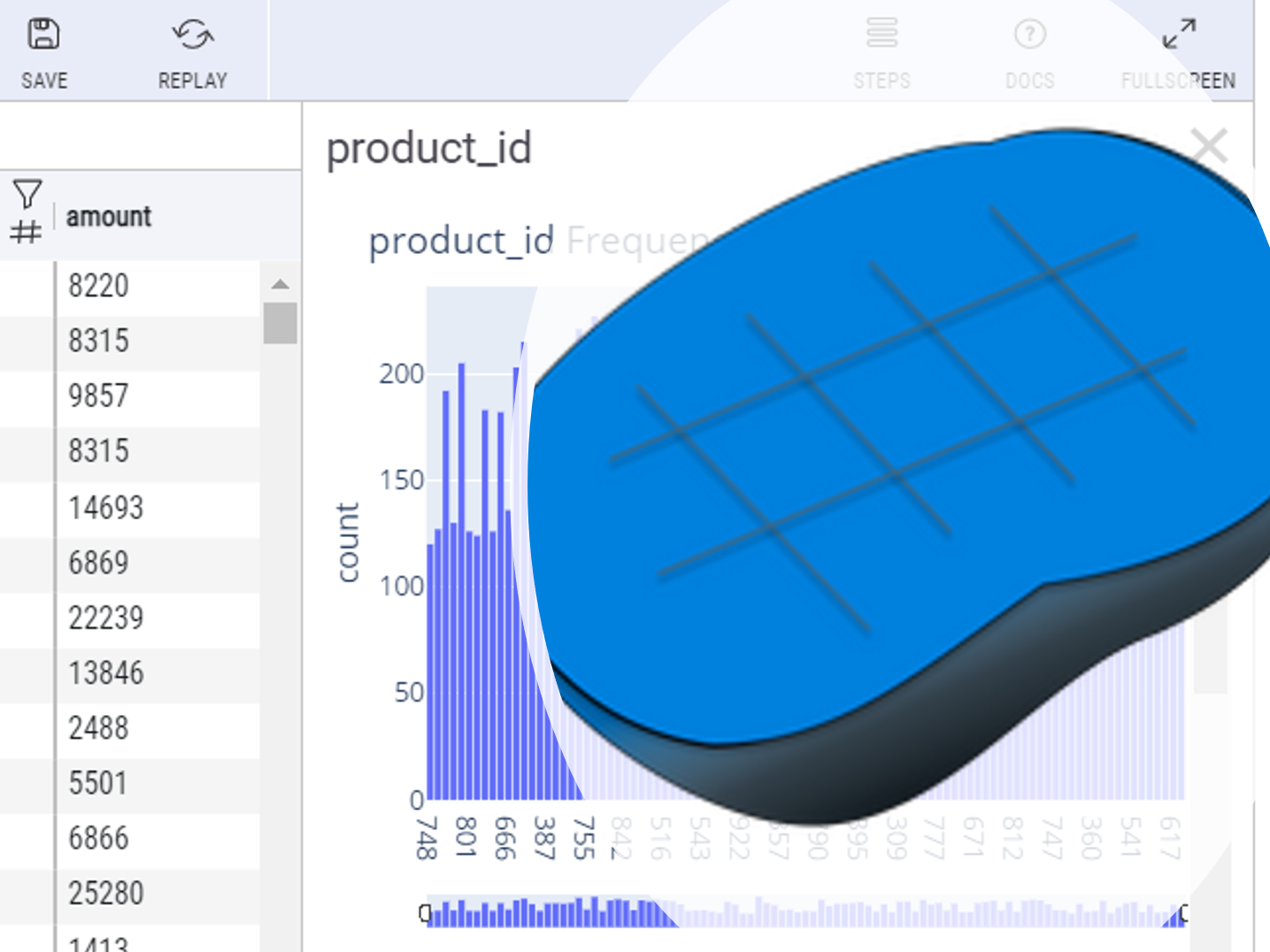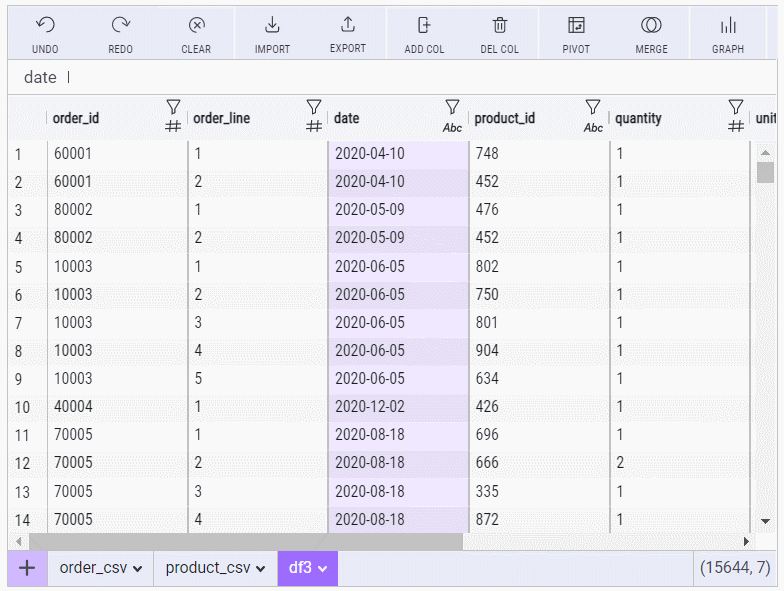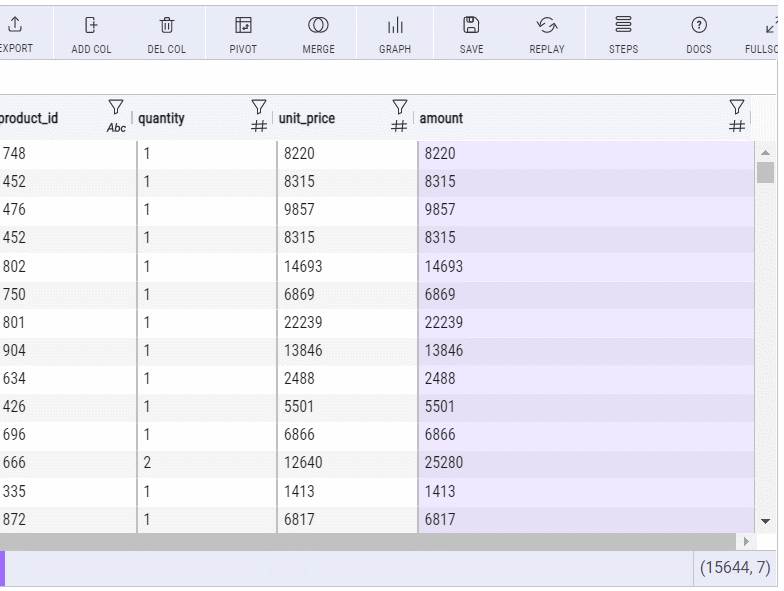PythonのピボットテーブルをExcelのように操作できないものだろうか、そう思った方も多いことでしょう。
そして、その操作結果をPythonコードで掃き出せないものだろうかと、そう思った方も多いことでしょう。
その2つを実現したのがPythonのパッケージの1つであるMitoです。
前回は、Mitoのカラム(列、変数)の追加やExcel風の数式入力について説明しました。
今回は、MitoSheetsのグラフ作成について説明します。
データセット
前回(もしくは前々回)のデータセットが読み込まれている状態から話しを進めます。
そのため、以下の2つのデータセットが読み込まれていることを前提とします。
- order.csv:受注明細データ
- product.csv:商品マスタ
さらに、この2つのデータセットを「product_id」をキーに結合し作成した以下のデータセットがあることを前提とします。
- df3
2種類のグラフ化の方法
MitoSheetsのグラフ作成は、2種類の方法があります。
- 見たいカラム(列、変数)をクリックしグラフと基礎統計量を見る
- メニューバーから「GRAPH」ボタンをクリックし変数を選択しグラフ化
それぞれ順番に説明していきます。
見たいカラム(列、変数)をクリック
見たいカラム(列、変数)をクリックします。サイドバーメニューが右側に表示されます。
表示されたサイドバーメニューの右下の「Summary Stats」をクリックすることで、単純な棒グラフと基礎統計量を見ることができます。
メニューバーから「GRAPH」ボタンをクリック
メニューバーから「GRAPH」ボタンをクリックすることで、グラフを作成することができます。
作成できるグラフは、以下の4種類です。
- bar charts:棒グラフ
- box plots:箱ひげ図
- histograms:ヒストグラム
- scatter plots:散布図
「bar charts(棒グラフ)」で、先ほど説明した「見たいカラム(列、変数)をクリック」と同じグラフを作ることができます。
次回
次回は、MitoSheetsのピボットテーブルの作成ついて説明します。