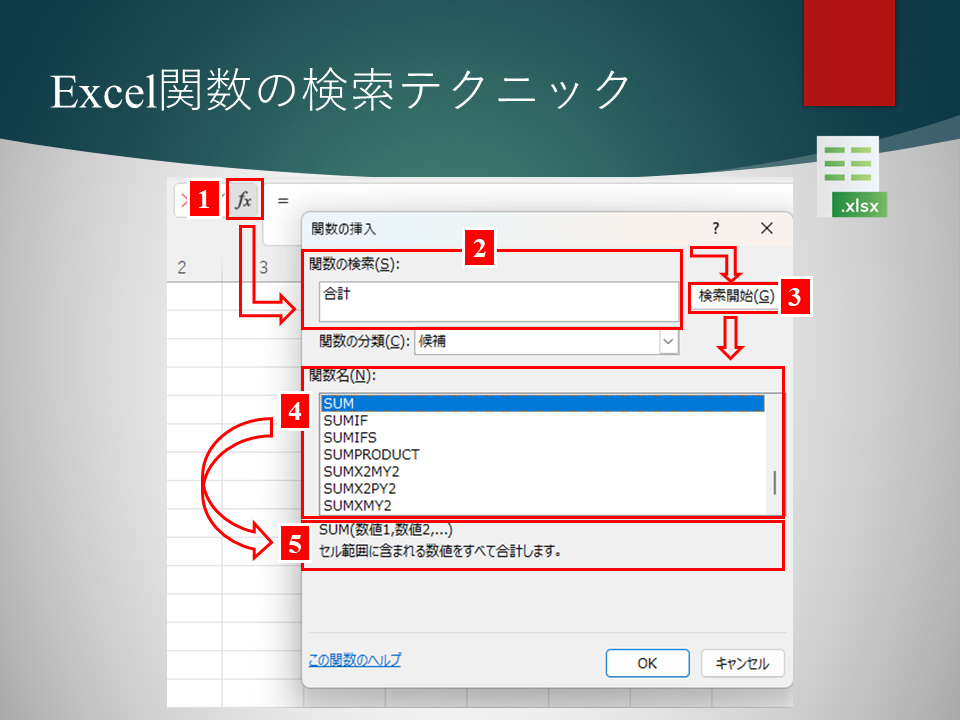先日の記事『Excel関数にはそれぞれ構文がある』『Excel関数の引数マスターになろう』は、理解できましたでしょうか。
全てのExcel関数名も暗記し、
全てのExcel関数の構文を覚えることがマストのように感じられたかもしれません。
もし、暗記するとなると、Excel 2019では、全486関数もあり、とても大変です。
Excel関数の構文は、全て覚える必要はありません。
さらに言うと、Excel関数名自体も、そんなには覚える必要ありません。
以前の記事『Excel関数の種類は大まかに知っておこう』にもお伝えしたように、
大まかに、Excel関数の種類を知っておく程度で問題ないです。
具体的に言うと、
「こんな関数があったな」の言うような感覚です。
机の引き出しに閉まっておくイメージです。
なぜならば、Excel標準機能で、
Excel関数を使って結果を得ることが可能だからです。
Excel関数を使って結果を得るまでには、下記の2ステップがあります。
何を(What)を使い、どうやって(How)使うのか、です。
What-Howの関係です。
本記事では、何を使うのか解説します。
次回記事では、どうやって使うのかを解説します。
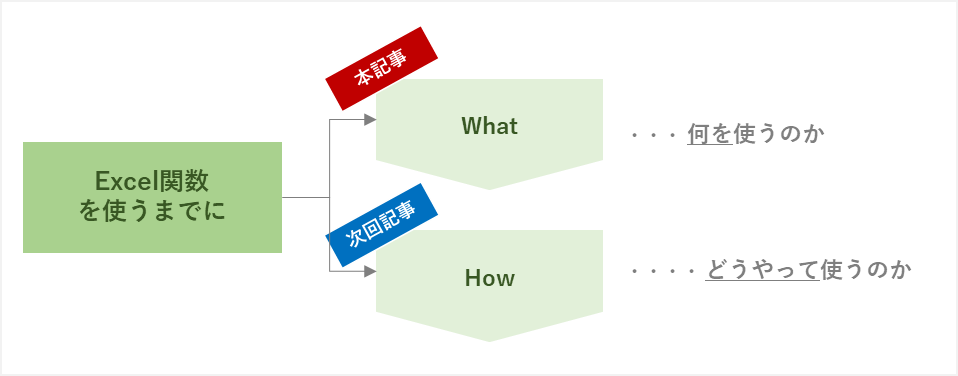
Excel関数の検索テクニック
用途からExcel関数を調べる
ビジネス現場では、用途からExcel関数を調べるケースが多いのではないでしょうか。
そのため、用途から、何を使うのかを判断するケースが多いです。
例えば・・・
- 「合計したい」 ⇒ SUM関数
- 「平均したい」 ⇒ Average関数
- 「最大値を取得したい」 ⇒ MAX関数
です。
逆引きのようなイメージです。
具体的な手順
具体的には、
Excel標準機能の《[関数の挿入]ダイアログ》を使用します。
例えば、
「合計を求めるExcel関数名を知りたい」とします。
手順
- [FX:関数の挿入]をクリックします。
- [関数の挿入]のダイアログが立ち上がったら、[関数の検索(S)]の欄に、関数名を入力します
- [検索開始]をクリックします
- [関数名]に検索結果が表示されたら、使用したい関数名を選択します
- 関数の説明文が表示されます
- 用途に合致する関数を選択します
「2.[関数の検索(S)]の欄に、関数名を入力」 の際に、「合計」と入力する点がポイントです。
「合計」が用途だからです。
キーワードを入力するのがポイントです。
文章での検索には適していません。
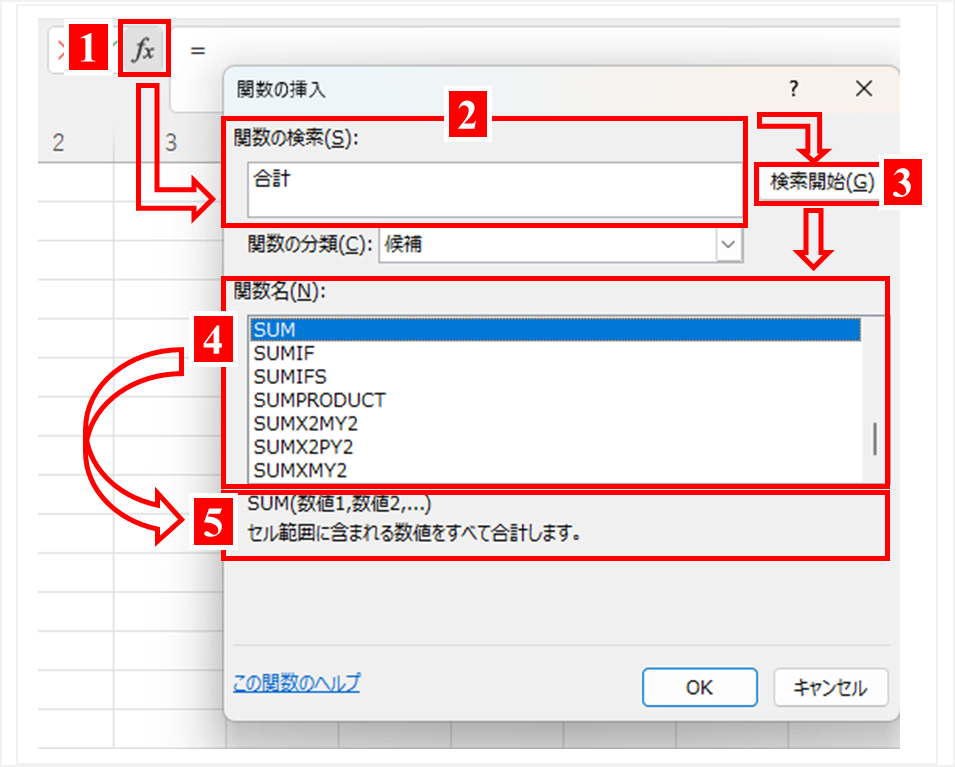
検索結果が表示される[関数名]は、アルファベット順で表示されます。
例えば、[関数の検索(S)]の欄に、「合計」と入力してみると、
アルファベット順のため、SUM関数はかなり後ろの方にあります。
検索結果から[関数の説明]を読んで、用途に合致する関数を選択してください。
ただ、、、
ユーザーとしては最も、用途に近しい検索結果を返して欲しいところです。
そのため、
Excel関数の種類大まかに知っている状態であれば、見つけやすくなります。
また、
MAX関数、MIN関数などに代表されるように、Excel関数は命名から用途に推察することができるので、
この特性も活用しながら、使用したい関数が分かると思います。
それでも、用途に合致する関数に辿り着けない場合は、No.3とNo.4の検索方法と併用してみてください。
今回の記事はNo.1をメインに説明してきました。
1.Excelのヘルプ機能の検索機能 ⇒ [関数の挿入]ダイアログ ⇒ 今回記事
2.Excel関数の入力ヒント ⇒ [関数の引数]ダイアログ ⇒ 次回記事
3.WEB検索エンジン
4.ChatGPTの利用
Excel関数名から調べる
ビジネス現場ではあまり使用頻度が多くはありませんが、
Excel関数名から調べる方法があります。
正引きのようなイメージです。
そのため、どちらかというと、正引きはWhatより、Howの色合いが強いです。
例えば、
あなたは上司から「前任者が作成したExcel関数入りのシートを解読してください」
を頼まれたとします。
その際、Excel関数に「SUM関数」がふんだんに使用されていました。
あなたは「SUM関数」を調べる必要があります。
具体的な手順
具体的には、
Excel標準機能の《[関数の挿入]ダイアログ》を使用します。
例えば、
「合計を求めるExcel関数名を知りたい」とします。
手順
- [FX:関数の挿入]をクリックします。
- [関数の挿入]のダイアログが立ち上がったら、[関数の検索(S)]の欄に、関数名を入力します
- [検索開始]をクリックします
- [関数名]に検索結果が表示されたら、使用したい関数名を選択します
- 関数の説明文が表示されます
- 用途に合致する関数を選択します
下図は、「2.[関数の検索(S)]の欄に、関数名を入力」 で、「SUM」を入力します。
![[関数の挿入]のダイアログ](https://www.salesanalytics.co.jp/wp-content/uploads/2023/07/image-11.png)
「正引き」のような検索方法を使うシーンは、いつでしょうか。
- Excel関数の使い方を忘れてしまって、再度使いたいシーン
※そのため、ある程度を知っていることが前提 - 他人の作成したExcel関数入りのシートを解読するシーン
のいずれかかと思います。
いずれも、「Excel関数名」を知っていることが前提になります。
当たり前ですが、「Excel関数名」を知らないと調べられないからです。
Excel関数名を知っている必要があるため、初心者にはハードルがとても高いです。
ですが、Excel関数を使っていくと、Excel関数名の知識がストックされていきます。
ゆえに、時間の経過とともに、「正引き」できる状態になるはずです。
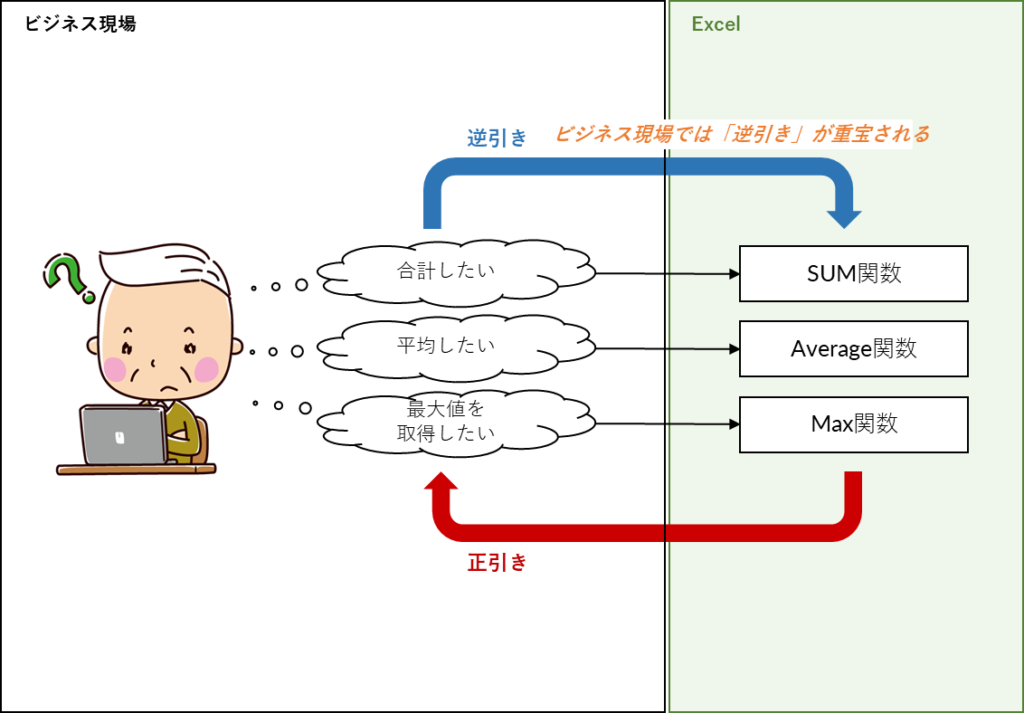
記事ダイジェスト
本記事のダイジェスト版です。
- Excel関数には486種類あり、すべてを覚える必要はありません
- Excel関数を調べるには、[関数の挿入]ダイアログを使用します
- [関数の挿入]ダイアログを使用すると、正引きと逆引きの2種類がある
- 正引きを行うには、関数名の入力して調べるため、[関数の検索(S)]の欄に関数名を入力します
- 逆引きを行うには、用途から関数名を調べるため、[関数の検索(S)]の欄に用途を入力します
- 検索結果から、用途に合致する関数を選択します
ご参考になれば幸いです。
Excel関数の使い方が分からない時の検索法