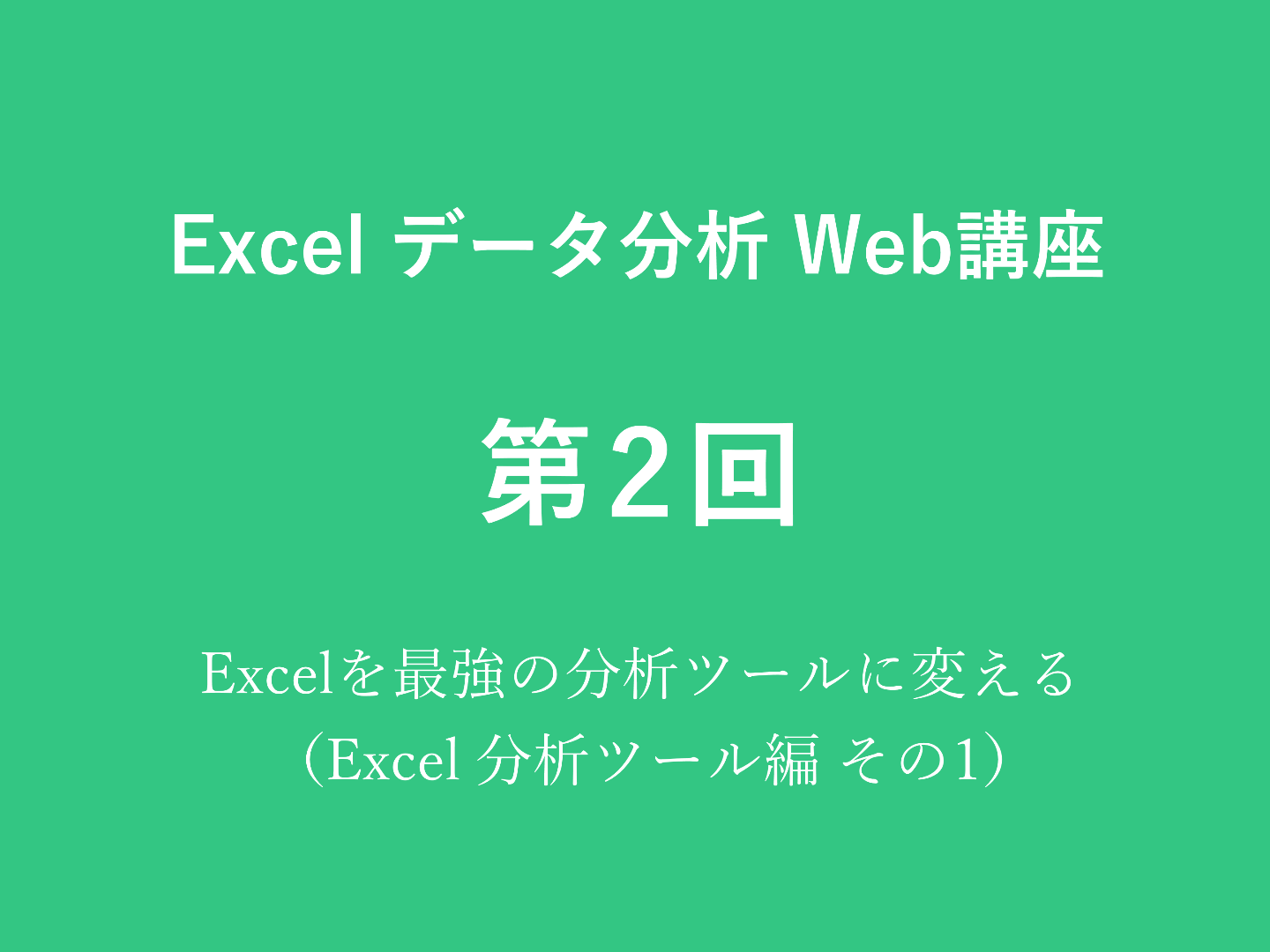データ分析ツールと聞くと、何か敷居が高いもののように聞こえます。
有名な分析ツールでは、SASやSPSSなどの有料なもの、RやPythonなどの無料なもの、色々あります。残念なことに、多くのビジネスパーソンにとって、あまり馴染みが深くありません。
最近、誰でも使える分析ツールとして、BI(ビジネス・インテリジェンス)ツールと称したQV(クリック・ビュー)やTableau、PowerBIなどが浸透してきて来ます。しかし、分析といえるほど高度なことはできず、正直集計どまりです。比較的使い勝手の良いQVやTableauは、それなりの導入コストがかかります。
もっと身近で、使い慣れていて、これからそれほど導入コストもかからず、そこそこの分析のできるツールはないものでしょうか。
それがあるのです。Excelです。
Contents [hide]
とりあえず、Excelを最強の分析ツールにしよう!
多くのビジネス・パーソンは、Excelであれば使えることでしょう。このExcelが、それなりの分析ツールになれば非常にうれしいことでしょう。
ということで、Excelを最強の分析ツールに変えるべき諸設定と、その使い方について、何回かに分けて説明します。
- Excel 分析ツール(Excel データ分析)
- Excel ソルバー
- R×Excel(RExcel)
- Python×Excel
RExcelとは、無料で使える分析ツールであるRを、Excelをユーザ・インターフェースにして使う仕組みのことです。要するに、Excel上からRを使うことができます。Rには、高度な分析機能がたくさんあります。最先端を分析アルゴリズムがあります。
最近だと、PyhtonとExcelの連携のほうに興味のある方も多いかもしれません。
「Excel 分析ツール」を使えるようにExcelを設定する
Excel分析ツールを使おうとしても、何も設定をしなければ、Excelのメニューに表示されません。Excel分析ツールの出し方、つまりExcel分析ツールのアドインを有効にする方法を、先ず説明します。
最新のExcel 2016(Windows10)のケースで説明します。アドインを有効にする設定は、「Excelのオプション」でします。
先ず、【ファイル】 タブをクリックします。
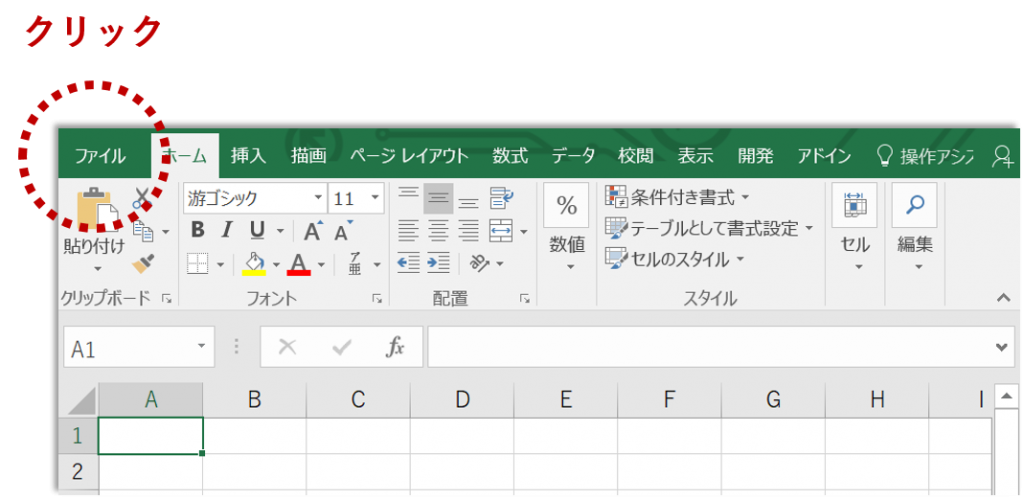 次に、【オプション】をクリックし、「Excelのオプション」に遷移します。
次に、【オプション】をクリックし、「Excelのオプション」に遷移します。
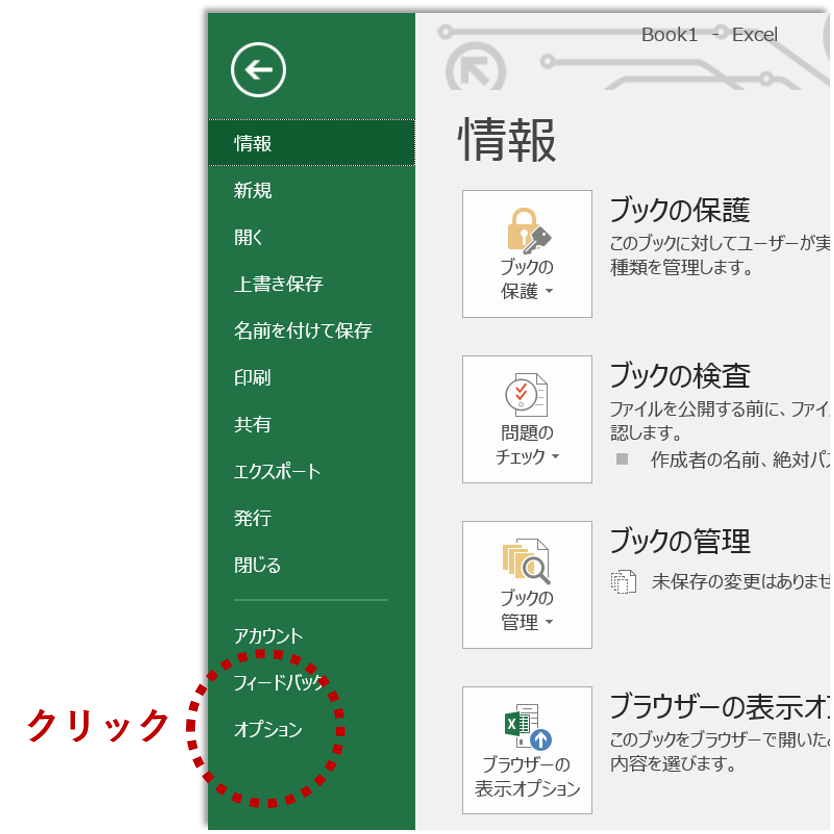 【Excelのオプション】で、【アドイン】をクリックします。
【Excelのオプション】で、【アドイン】をクリックします。
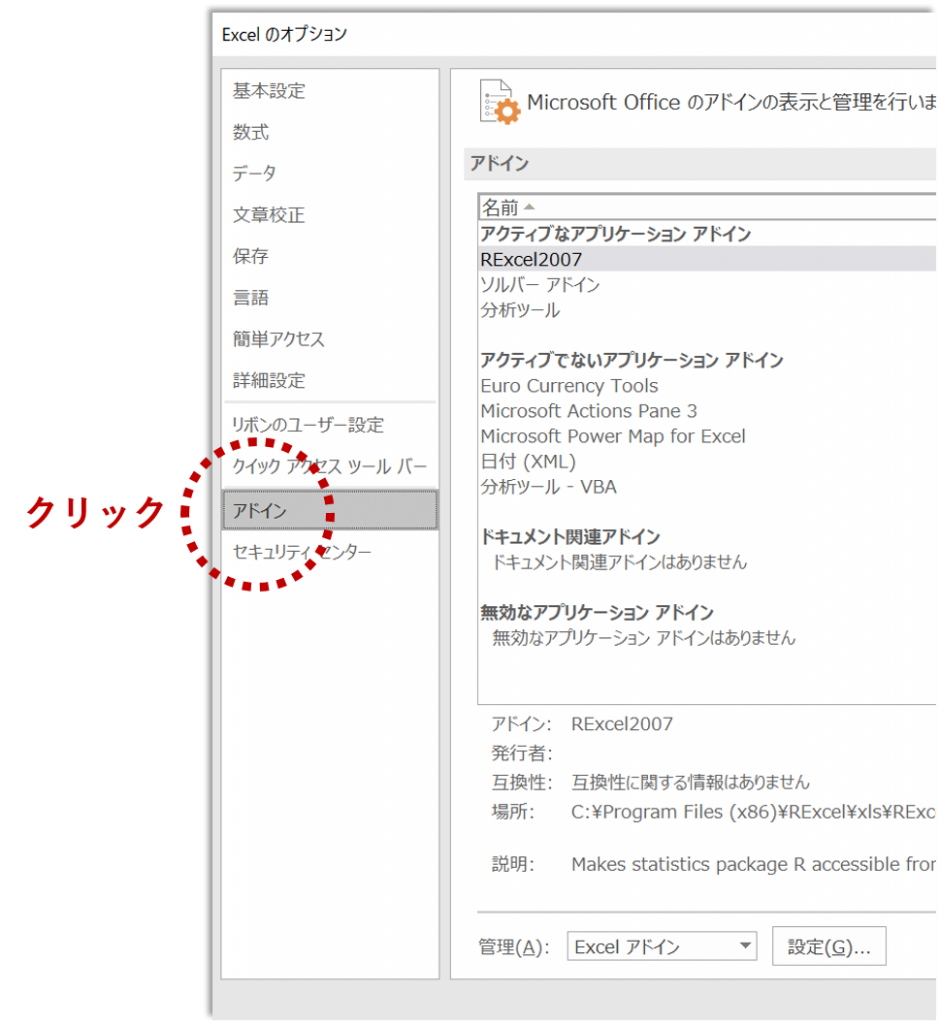 【管理】 の中からの【Excel アドイン】 を選択し【設定】ボタンを押します。そうすると、「アドイン」 ボックスが表示されます。
【管理】 の中からの【Excel アドイン】 を選択し【設定】ボタンを押します。そうすると、「アドイン」 ボックスが表示されます。
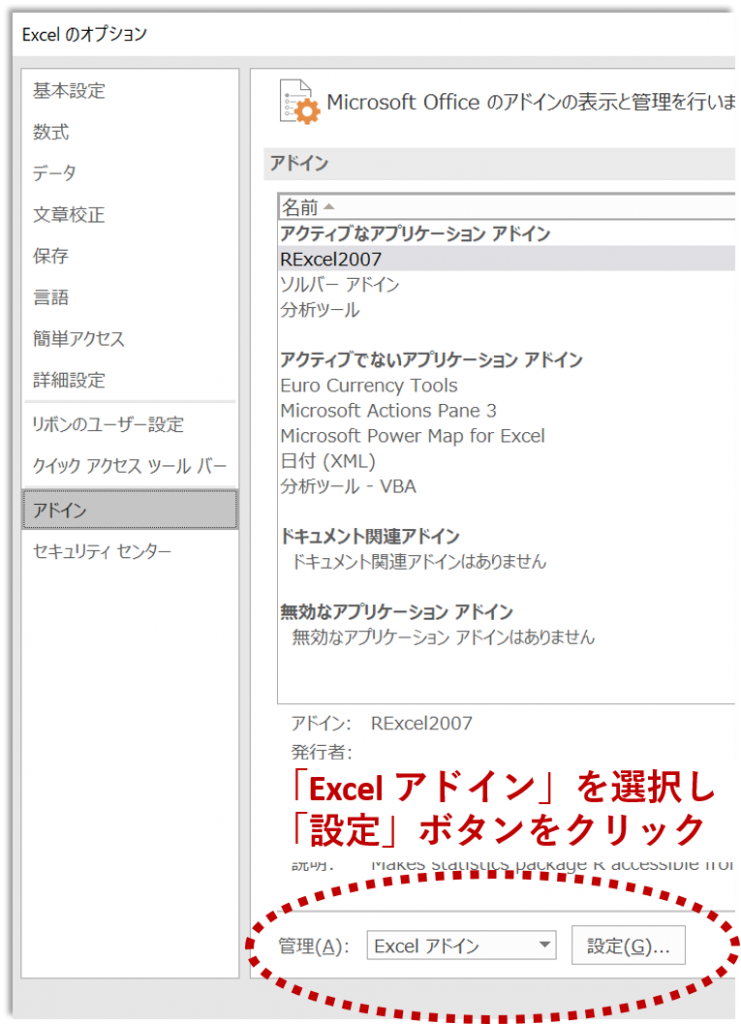 「アドイン」ボックスで【分析ツール】をチェックし、【OK】ボタンを押します。これで「Excel 分析ツール」が使えるようになります。
「アドイン」ボックスで【分析ツール】をチェックし、【OK】ボタンを押します。これで「Excel 分析ツール」が使えるようになります。
 メニューに、【データ分析】が表示されるようになります。利用するときは、この【データ分析】をクリックすればよいです。以下のように、色々な分析ができます。
メニューに、【データ分析】が表示されるようになります。利用するときは、この【データ分析】をクリックすればよいです。以下のように、色々な分析ができます。
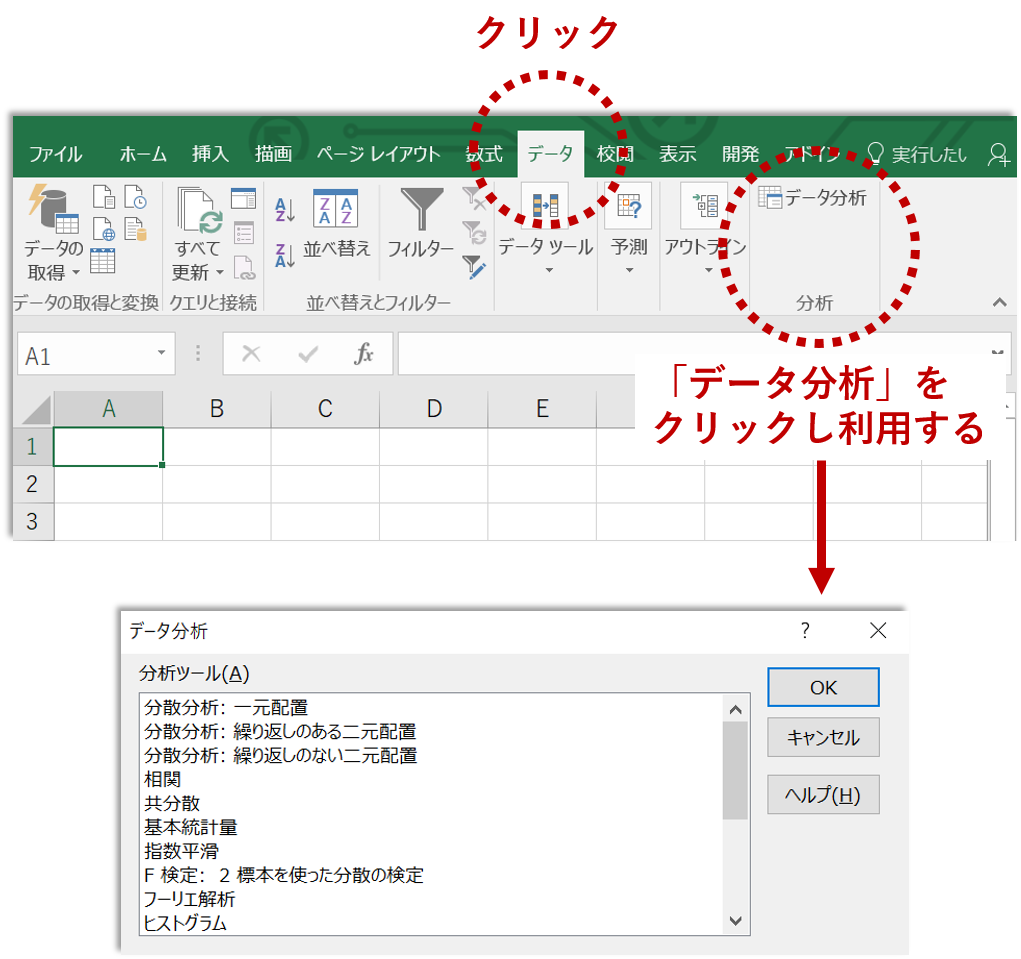
Excel 分析ツール(Excel データ分析)の「分析一覧」
- 分散分析:一元配置
- 分散分析:繰り返しのある二元配置
- 分散分析:繰り返しのない二元配置
- 相関
- 共分散
- 基本統計量
- 指数平滑
- F検定:2標本を使った分散の検定
- フーリエ解析
- ヒストグラム
- 移動平均
- 乱数発生
- 順位と百分位数
- 回帰分析
- サンプリング
- t検定:一対の標本による平均の検定
- t検定:等分散を仮定した2標本による検定
- t検定:分散が等しくないと仮定した2標本による検定
- z検定:2標本による平均の検定
次回
次回以降は、例としてExcel 分析ツールを使った「基本統計量」と「回帰分析」などの使い方について説明いたします。どちらも、営業データ分析やマーケティングのデータ分析をするとき、利用頻度が高いものです。