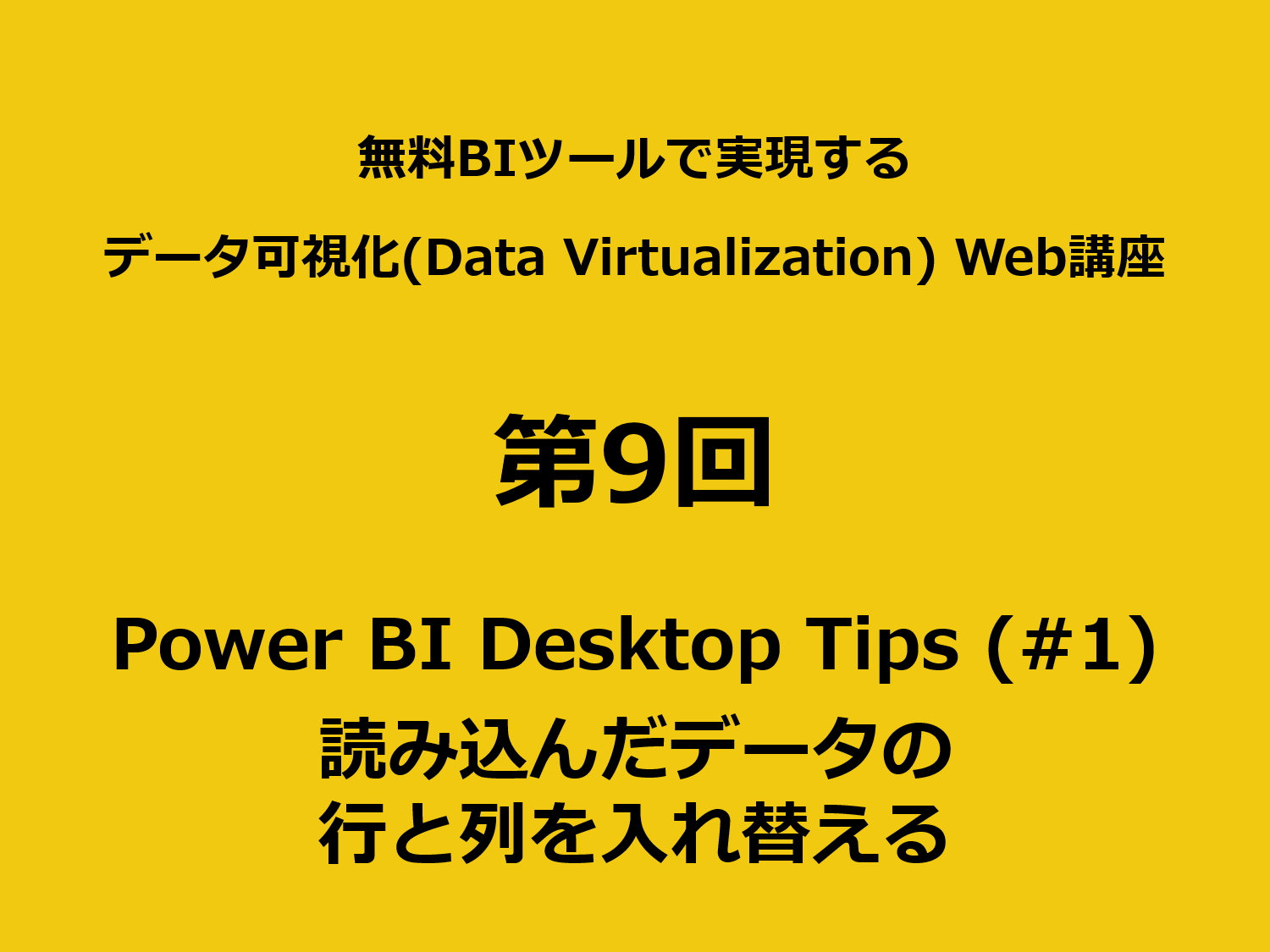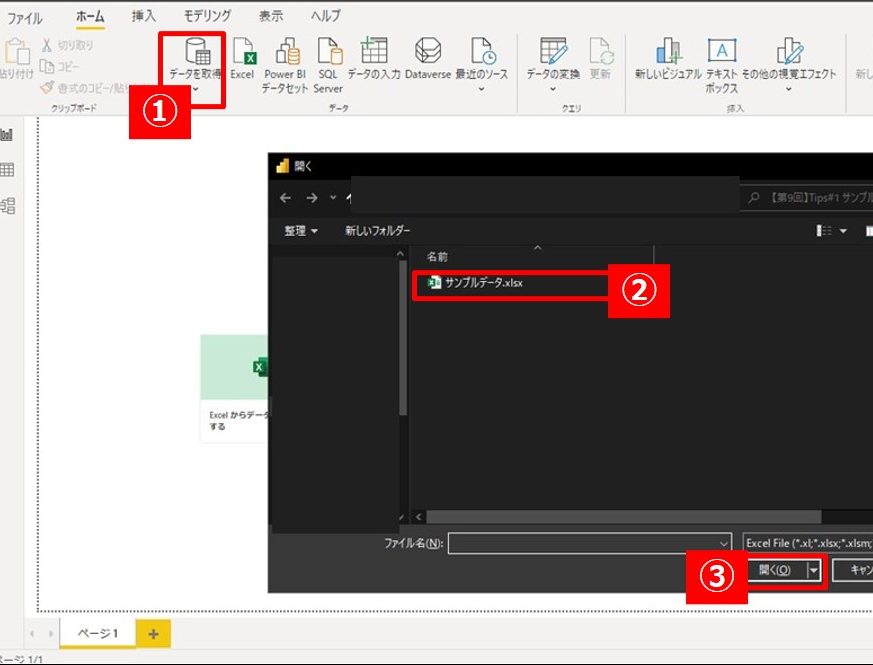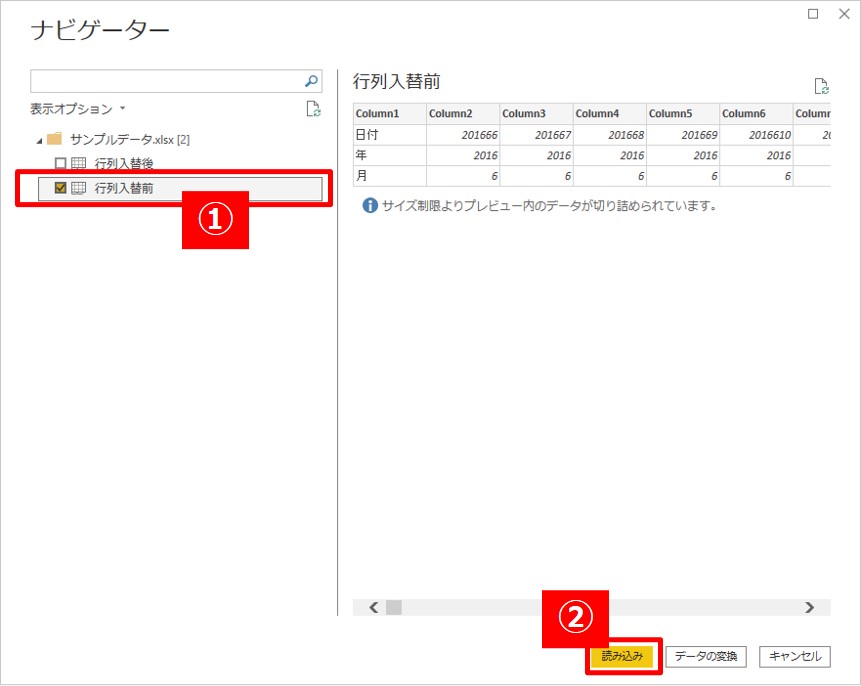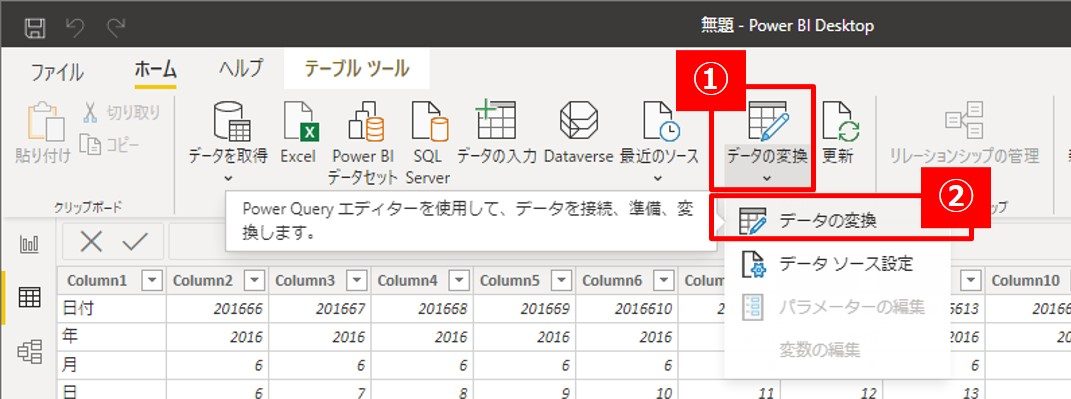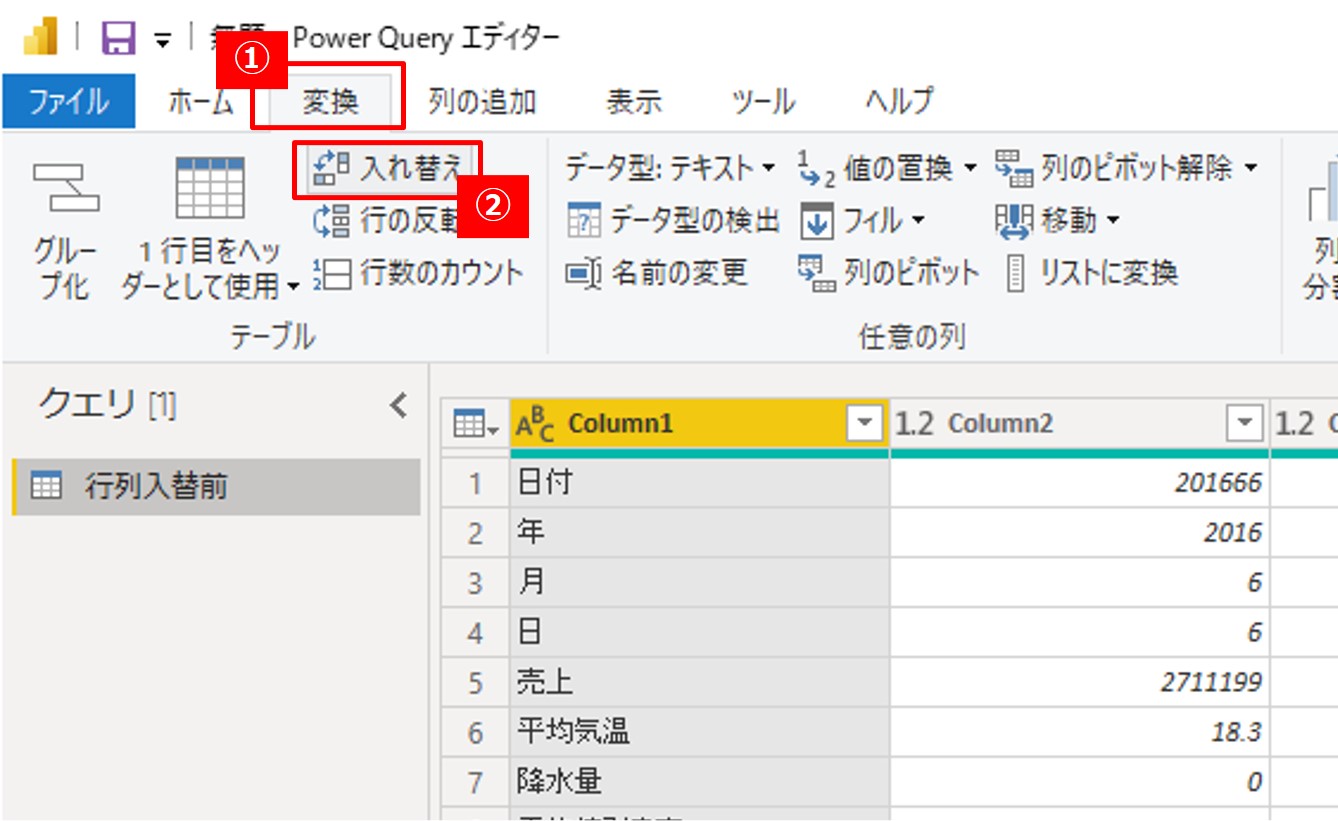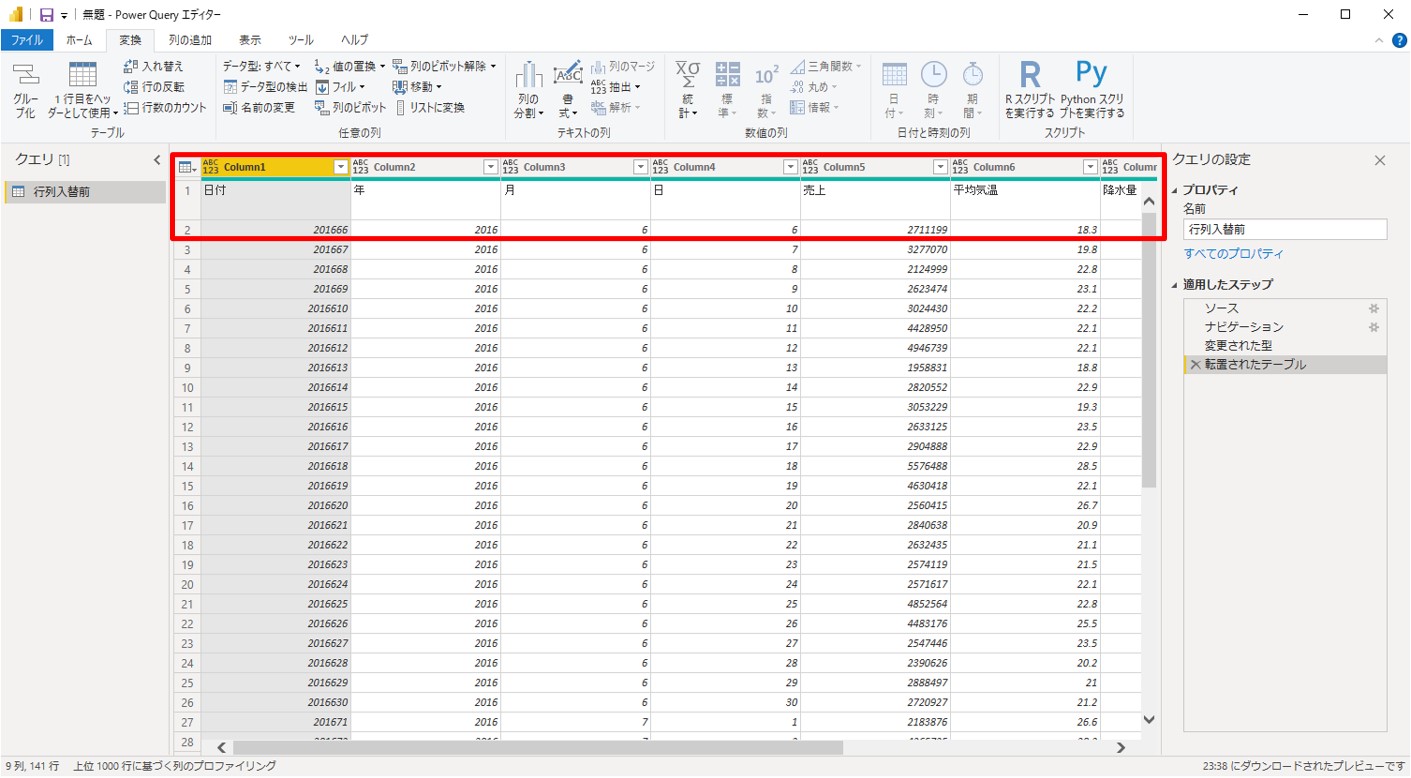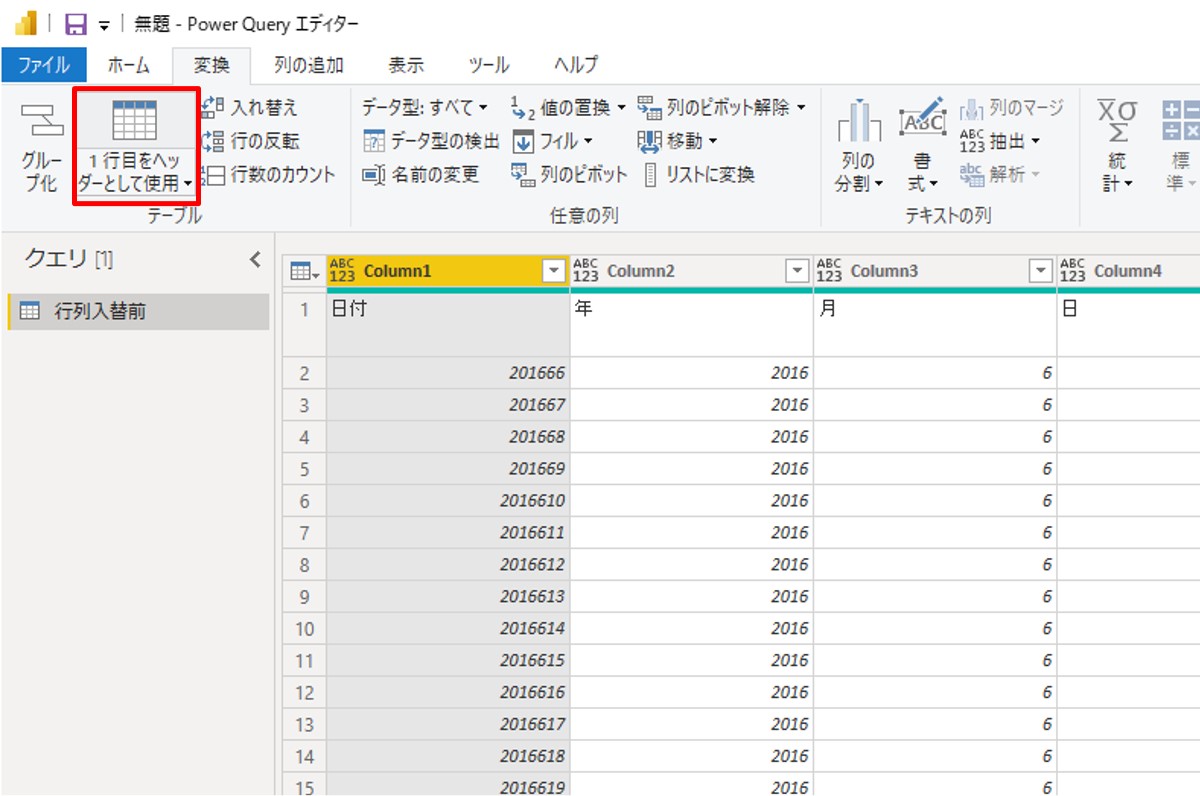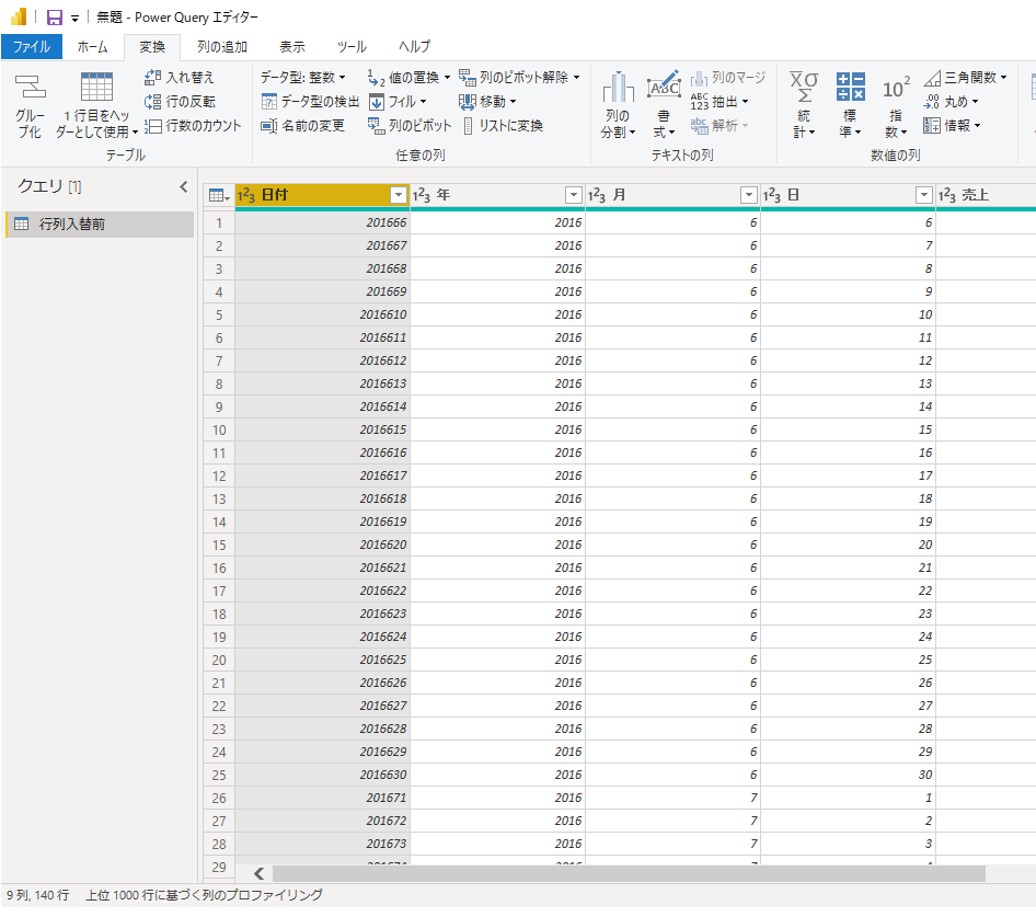Power BI でデータを読み込んだとき、行と列を入れ替えたいと思うときがあるかもしれません。
今回は、データを読み込んだ後に、Power BI 上でデータの行と列の入れ替える方法について説明します。
以下、今回の流れです。
- データ読み込み
- 行列の入れ替え
- 1行目を列名(変数名、カラム名)にする
2の「行列の入れ替え」が本題です。
1. データ読み込み
今回はExcelファイルから読み込みます。サンプルデータは以下からダウンロードしてください。
では、Power BIにデータを取り込みます。
Power BIを起動し、[データ習得]→[Excel]をクリック(①)します。続いて、サンプルデータ.xlsx を選択(②)し、[開く]をクリック(③)します。
2つのシートがあります。シート「行列入替前」に☑(①)を付け、[読み込み]をクリック(②)します。
これでデータは読み込まれます。
2. 行列の入れ替え
次に、行列の入替を実施します。
[データの変換]を選択(①)し、[データの変換]をクリック(②)します。クエリエディターが起動します。
クエリエディターを使って、行と列を入れ替えます。
メニューにある[変換]を選択(①)し、[入れ替え]をクリック(②)します
行列の入替ができました。
しかし、列名(変数名、カラム名)がColumn1などになっています。また、1行目を列名(変数名、カラム名)で、2行目からデータが入力されています。
1行目を列名(変数名、カラム名)に、2行目を1行目にして、1行目からデータが開始されるようにしたいところです。
3. 1行目を列名(変数名、カラム名)にする
[1行目をヘッダーとして使用]をクリックします。
そうすると、以下のようになります。
まとめ
今回は、データを読み込んだ後に、Power BI 上でデータの行と列の入れ替える方法について説明しました。
Power BI にデータを読み込む前に、Excel上で行と列を入れ替えておいた方が良いと思いますが、どうしてもPower BI 上で行と列を入れ替える必要がある場合には、参考にしてください。